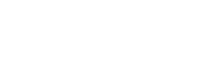Publicando Documentos
A publicação de documentos é uma das partes essenciais do GED, pois é quando o usuário pode inserir documentos para diversos fins. Para publicar um documento, é importante compreender que não basta apenas fazer upload do arquivo e preencher os campos, mas sim liberá-lo aos demais usuários.
Na central de documentos, selecione a pasta onde quer que o documento seja publicado, assim que estiver na pasta clique em Novo Documento:
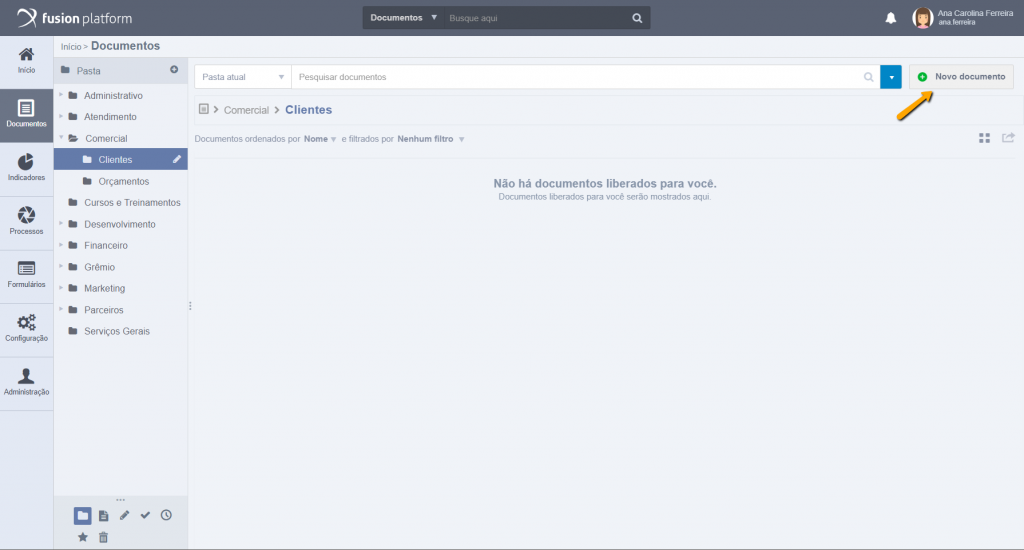
A publicação de documentos acontece em quatro etapas:
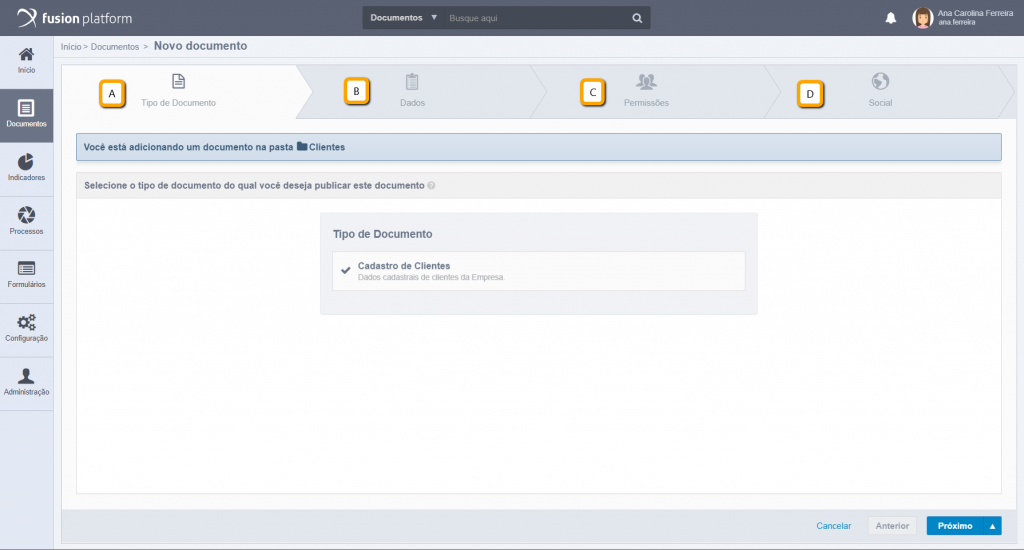
Selecionada a pasta, é possível escolher o tipo de documento em que o documento será publicado.
A – Tipo de Documento: Selecione o tipo conforme na seguinte imagem:
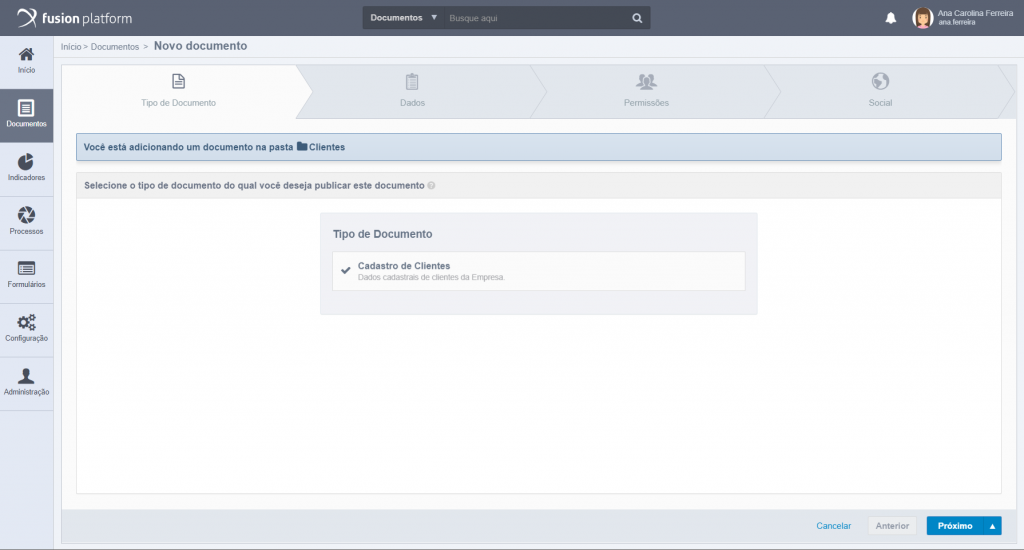
Se houver tipos de documentos configurados para aparecem na pasta onde o documento será publicado, então apenas esses tipos específicos serão visíveis nessa tela, nesse caso está configurado o tipo de documento Cadastro de Clientes para a pasta Clientes.
Após selecionado o tipo documental, clique em Próximo então deverá exibir a aba Dados como exibe a seguinte tela:
B – Dados: são exibidos campos para que sejam informados dados dos documentos.
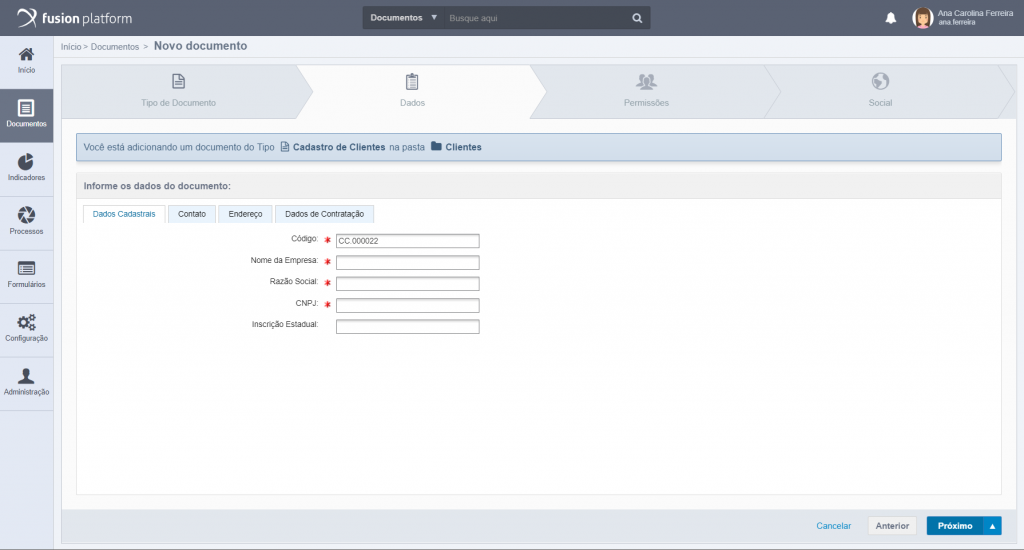
O campo código, está em todos os documentos. No campo Código insira um código ao documento que está sendo criado. Este campo já vem preenchido, mas pode ser modificado. Seu preenchimento obrigatório e único, ou seja, além de não poder ficar vazio, não pode haver nenhum outro documento com o mesmo código.
É necessário preencher um campo Arquivo, selecione o arquivo contendo o documento desejado, que será o documento em si.
Atenção: Os campos exibidos variam de acordo com o tipo de documento.
Após preencher os dados do seu documento, clique em Próximo para que seja definida as permissões para o documento que está sendo publicado:
D – Permissões:
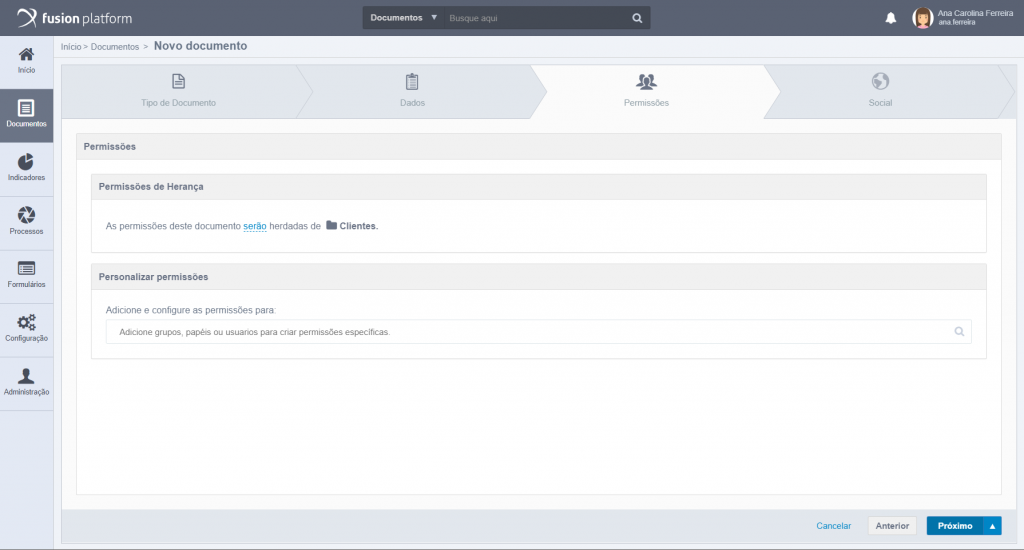
Note que por padrão informa que as permissões estão sendo herdadas da pasta Clientes, para saber quais são as permissões da pasta Clientes, basta clicar sobre o nome da pasta que a seguinte tela ficará disponível:
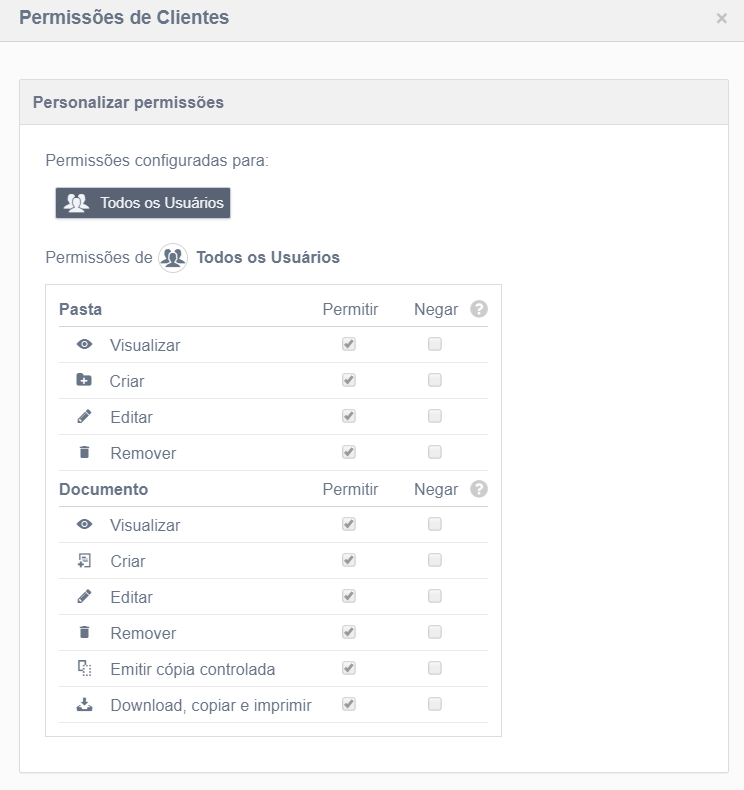
Porém, caso necessário o usuário pode configurar para que as permissões não sejam herdadas e personalizar as permissões, clique na opção Serão e selecione a opção Não Serão:
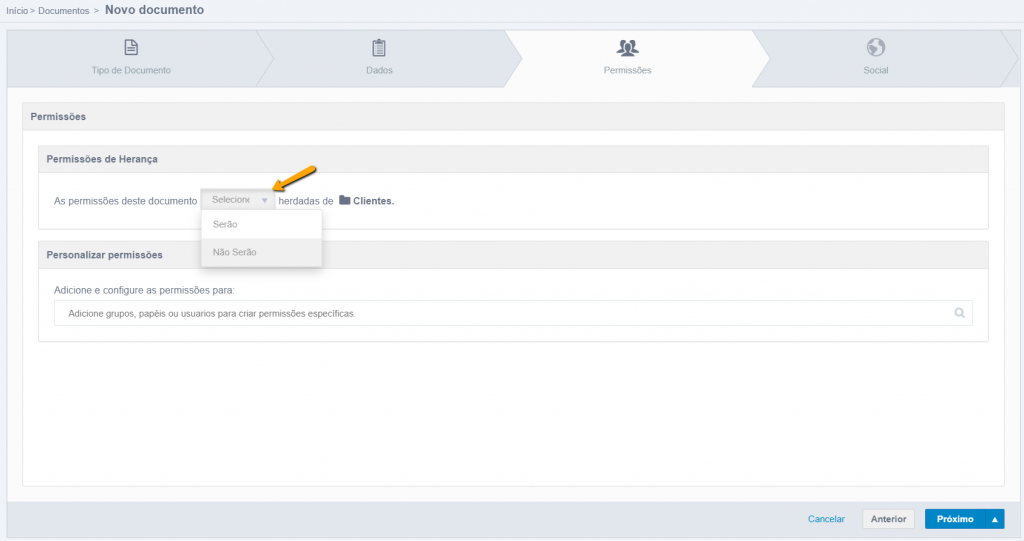
Deverá exibir o grupo todos os usuários no campo de personalizar permissões, conforme mostra na imagem seguinte:

É possível inserir usuários/papéis/grupos específicos nas permissões do novo documento:
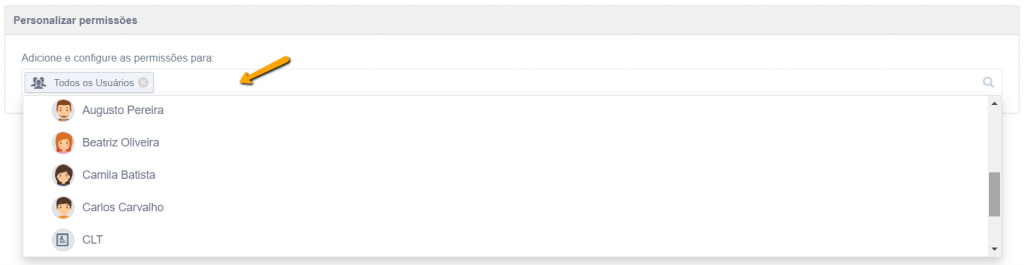
Atenção: Por padrão ao selecionar um usuário irá exibir com todas as opções configuradas como Permitir:
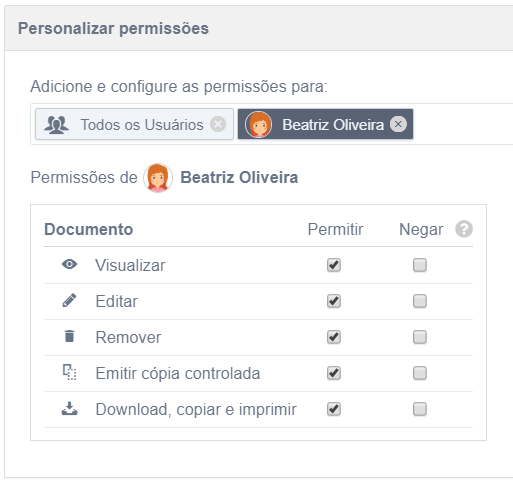
Selecione permitir Visualizar para que o usuário, grupo ou papel tenha permissão para visualizar os documentos.
Selecione permitir Editar para que seja permitido editar os documentos.
Selecione permitir Remover para que seja permitido excluir documentos.
Selecione permitir Emitir Cópia Controlada para que seja permitido criar uma cópia controlada dos documentos.
Selecione permitir Download, copiar e imprimir para que seja permitido realizar download, imprimir e copiar documentos.
Atenção: Definições de negação sobressaem as de liberação, por exemplo, se na pasta estiver marcada a opção de Negar a visualização, mesmo possuindo documentos publicados em que o usuário tem acesso, não será possível visualizar a pasta, nem o seu documento.
Importante lembrar que a ordem hierárquica das permissões é primeiramente as definidas no Tipo de Documento, Pasta e por último as definidas diretamente nos Documentos.
Ao concluir o preenchimento das permissões, clique em Salvar.
Após configurada as permissões, clique em Próximo para acessar a aba Social:
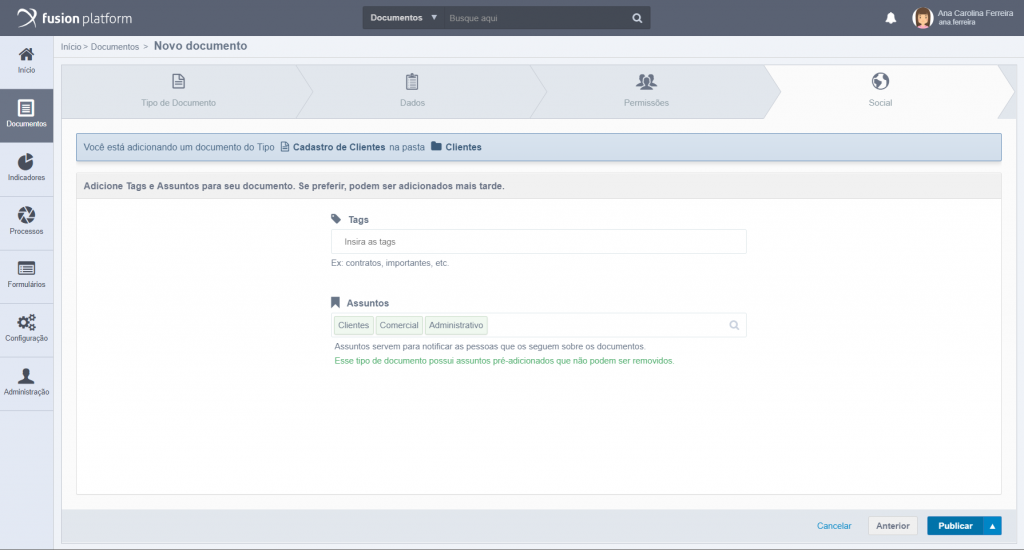
É possível inserir Tags e selecionar Assuntos ao novo documento, conforme exibe a seguinte imagem:
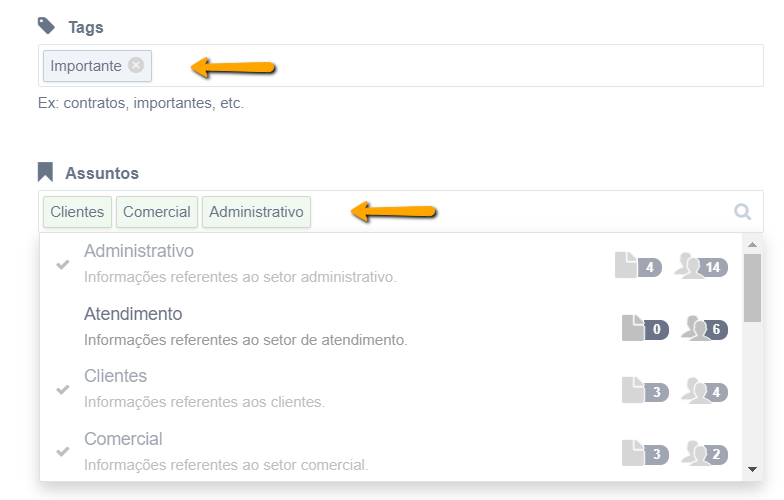
Atenção: Se existirem assuntos pré-definidos na publicação de documentos, que foram definidos nas configurações de tipo de documento, então estes não poderão ser excluídos na publicação do novo documento.
Ao concluir o preenchimento, clique em Publicar, caso o documento não necessite de aprovação, ele é imediatamente publicado e o sistema redireciona para central de documentos exibindo um feedback da publicação:
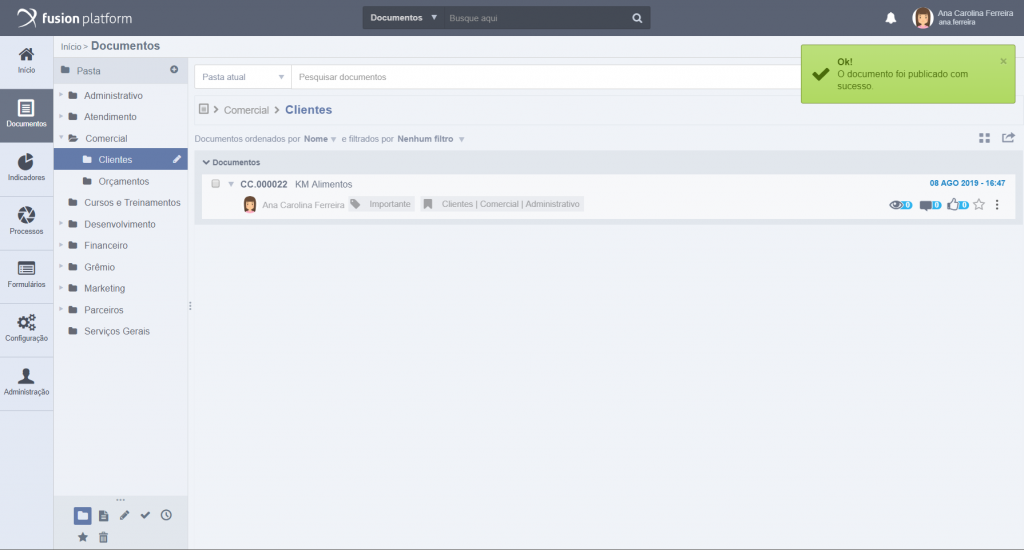
Próximo: Publicando Documentos com Aprovação
Anterior: Configurando Permissões em Subpastas