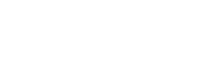Agendamento de Tarefas
Com o agendador de tarefas, é possível iniciar processos automaticamente, sem a necessidade de esperar o usuário iniciar. Ao abrir o agendador de tarefas, em Configuração > Agendador de Tarefas ficará disponível a seguinte tela:
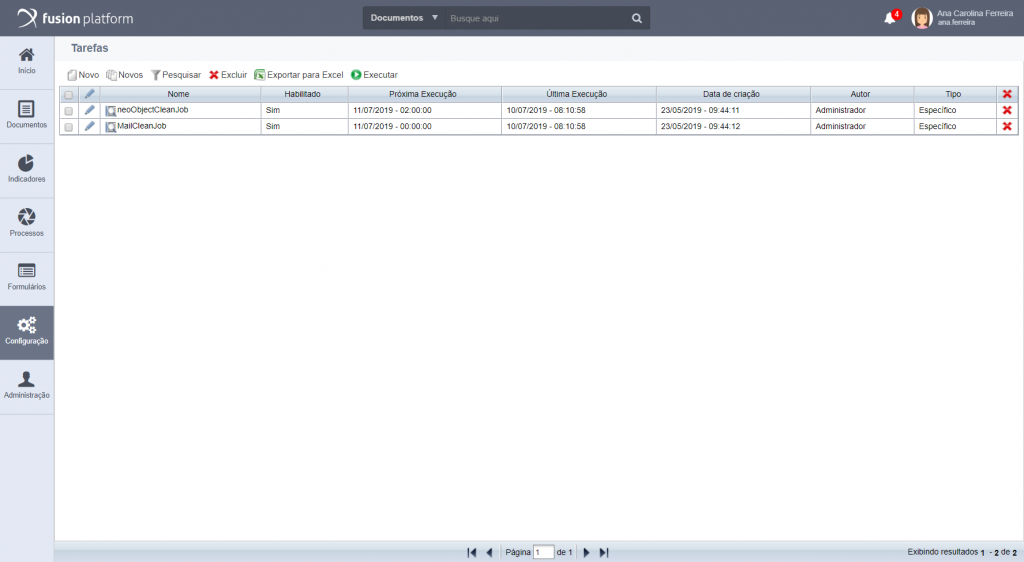
Para criar uma nova tarefa clique em Novo. Para criar mais de uma, clique em Novos.
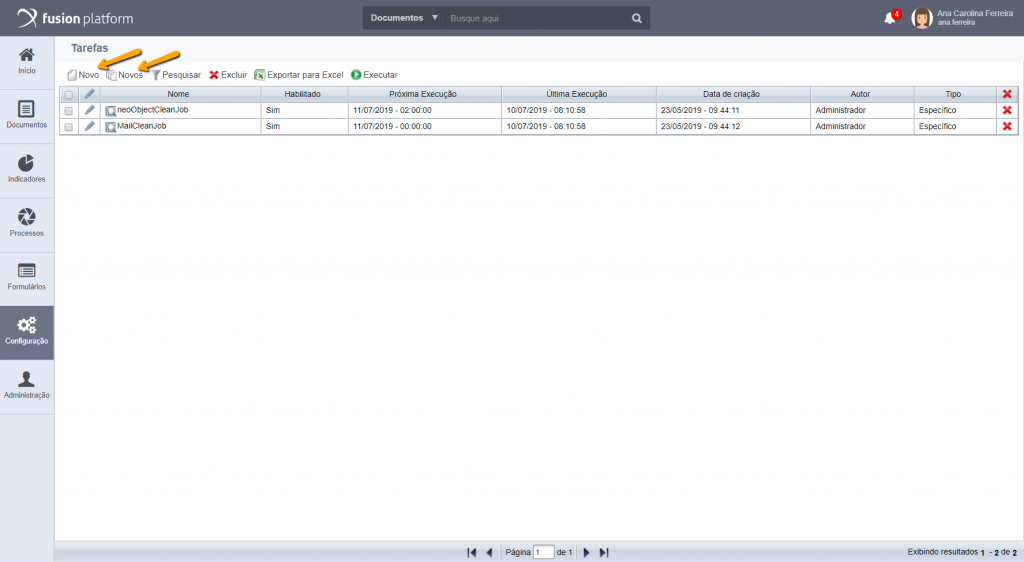
Ao clicar em Novo, poderá então adicionar uma nova tarefa:
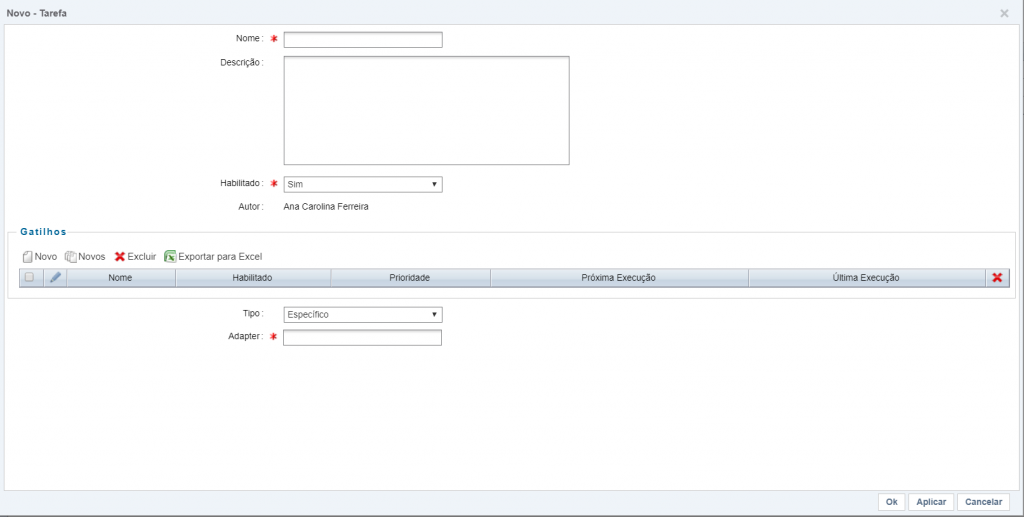
- Nome: É obrigatório informar um nome para tarefa.
- Descrição: Informe uma descrição para a tarefa.
- Habilitado: É obrigatório informar Sim ou Não para esse campo. Selecione Sim para tornar esta tarefa habilitada, selecione Não para a tarefa ficar inativa, porém continuar armazenada.
- Autor: Exibe o nome do usuário que está criando a tarefa. Este campo já vem preenchido, por padrão com o nome do usuário que está logado no sistema.
- Gatilhos: Para configurar a periodicidade em que a tarefa será executada. Para adicionar um gatilho, clique em Novo. Para adicionar mais de um, clique em Novos:

Então abrirá na seguinte tela:
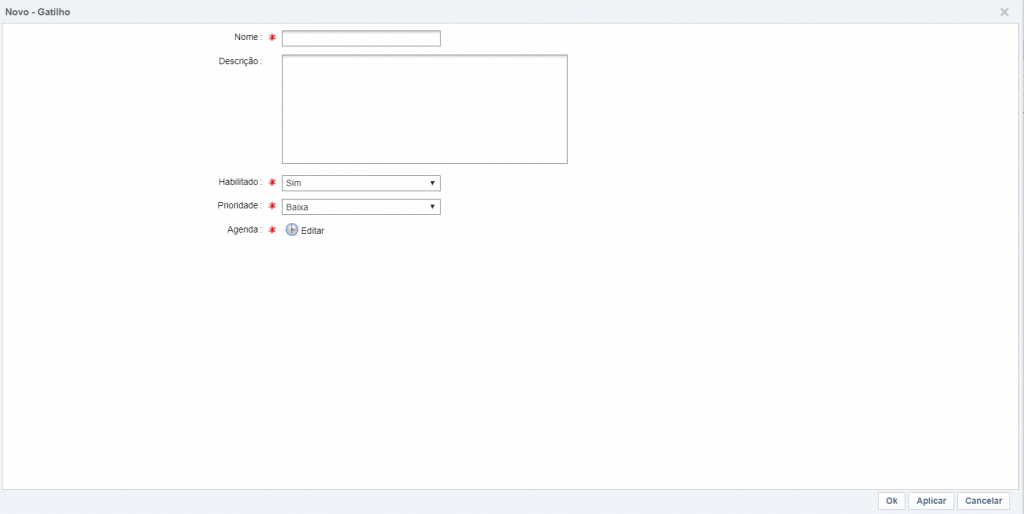
5.1. Nome: É obrigatório informar um nome para o gatilho.
5.2. Descrição: Insira uma descrição.
5.3. Habilitado: Selecione Sim para tornar esse gatilho habilitado. Selecione Não para o gatilho permanecer armazenado, porém desabilitado. Esse campo é obrigatório.
5.4. Prioridade: É obrigatório selecionar a prioridade desse gatilho, sendo possível informar se é Baixa, Média ou Alta.
5.5. Agenda: Esse é um campo obrigatório, ao clicar em editar poderá ser configurado o período do gatilho, conforme a imagem abaixo:
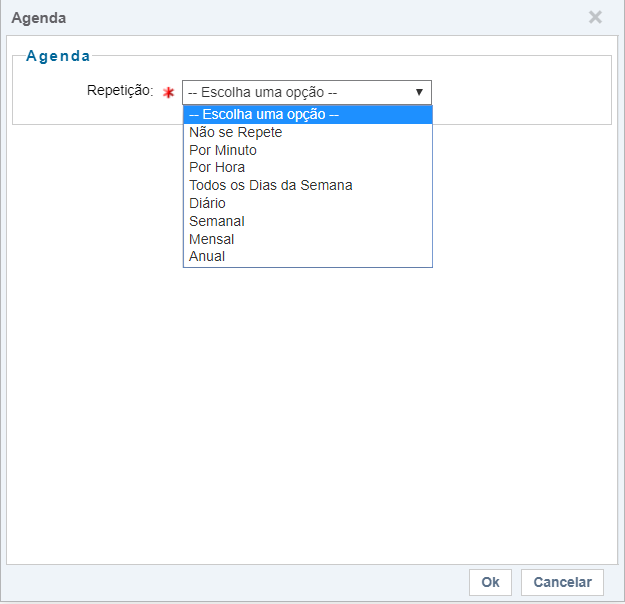
- Tipo: Selecione Específico para inserir uma tarefa elaborada. Ao selecionar, é exibido o campo abaixo:
6.1. Adapter: Para criar uma tarefa mais elaborada, insir neste campo a classe Java. Este adapter de customização não é obrigatório.
Ao selecionar Iniciar Processo, são exibidos os campos:

6.2. Processo: Selecione o processo desejado.
6.3. Solicitante: Informe um usuário que ficará como iniciante do processo. Normalmente é preenchido com o usuário algum gestor.
6.4. Executar a primeira tarefa: Selecione Sim para que o novo usuário execute a partir da segunda tarefa. Selecionando Não, o usuário deve executar a primeira tarefa do processo.
6.5. Utilizar formulário da primeira tarefa: Selecione Sim para que o formulário da primeira tarefa do processo deva ser preenchida. Selecionando Não, a primeira tarefa ficará sem preenchimento, fazendo com que o usuário preencha a segunda tarefa.
6.6. Dados Iniciais do Processo: Após obter um processo selecionado, ficarão disponíveis os campos do processo para serem preenchidos.
Próximo: Central de Documentos
Anterior: Cadastro de Impressoras