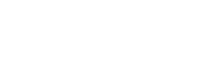Gestão de Usuários
A listagem de usuários possibilita melhor gestão de cada participante. Para editar e excluir usuários, acesse a tela de Usuários entre em: Administração > Segurança > Usuários. Ficará disponível a tela de gestão dos usuários, como exibe a seguinte tela:
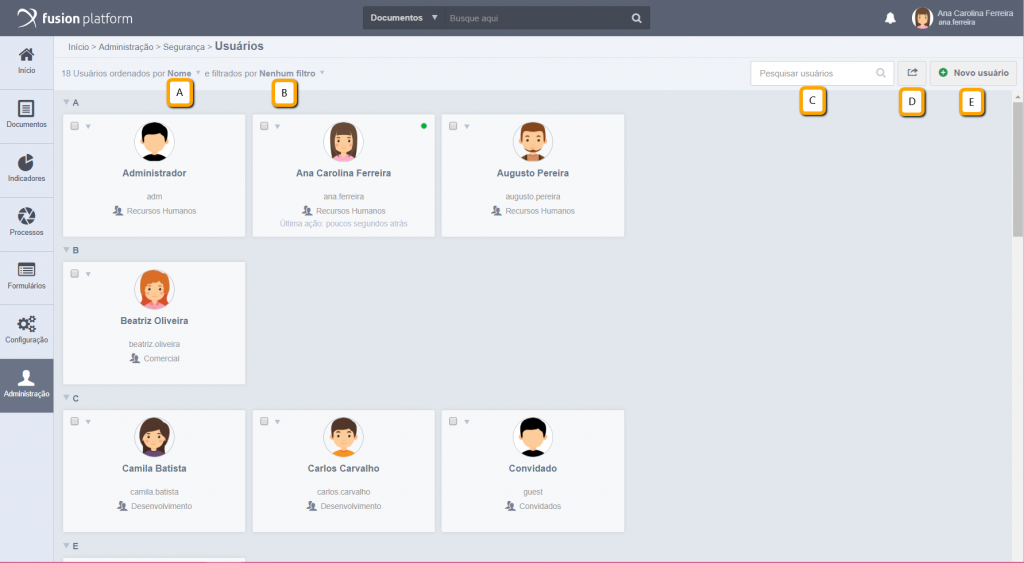
Conforme a imagem anterior, seguem os itens:
A. Ordenação: A ordenação permite alterar a ordem da listagem de usuários, ao clicar são exibidas as opções:
- Grupos: Marque para que os usuários sejam exibidos por ordem de grupos
- Nome: Marque para que os usuários sejam exibidos por ordem de nomes.
- ID do Usuário: Marque para que os usuários sejam exibidos por ordem de ID.
- Ascendente: Marque para que o grupo, nome ou ID do usuário selecionado anteriormente seja exibido de A à Z.
- Descendente: Marque para que o grupo, nome ou ID do usuário selecionado anteriormente seja exibido de Z à A.
B. Filtros: Possibilitam exibir somente os usuários desejados. Os usuários que não estiverem no filtro não serão exibidos na listagem, ao clicar são exibidas as opções:
- Situação: Marque essa opção se deseja filtrar os usuários por situação, selecionando “Ativo” para filtrar para usuários ativos ou “Inativo” para filtrar para usuários inativos.
- Grupo: Marque essa opção se deseja filtrar os usuários por grupo, e posteriormente escolha o grupo ou grupos desejados.
- Status: Marque essa opção se deseja filtrar os usuários por Status, selecionando “Online” para filtrar para usuários online e “Offline” para filtrar para usuários off-line.
- Perfil de Usuário: Marque essa opção se deseja filtrar os usuários por perfil de usuário, selecionando as opções de Administrador de cada módulo ou Participante de cada módulo.
Para que todos os usuários sejam exibidos novamente, clique em Limpar.
C. “Pesquisar Usuários”: Insira o nome do usuário que está procurando e clique na lupa para efetuar a pesquisa.
D. Exportar para Excel: Clique para que a listagem de usuários e seus dados sejam exportados para uma planilha do Excel. Se nenhum usuário for selecionado, ao clicar será exibida a seguinte tela:
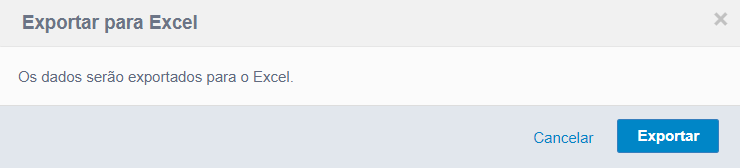
Todos os usuários cadastrados serão inclusos na exportação.
Se for selecionado um ou mais usuários, ao clicar para exportar será exibida a seguinte tela:
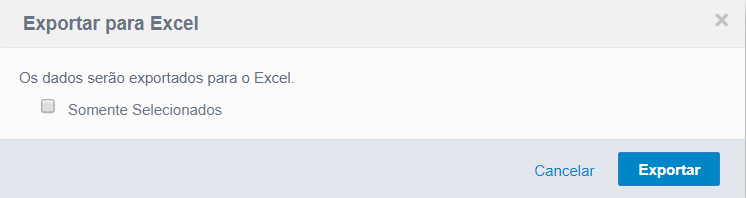
Haverá a opção de “Somente Selecionados” caso queira que apenas os usuários selecionados tenham as informações exportadas. Se essa opção não foi marcada, então todos os usuários serão inclusos na exportação.
E. Novo Usuário: Clique para criar um novo usuário, para saber mais acesse Criando Novo Usuário.
Em casa um dos usuários presentes na listagem, está disponível um menu, na próxima tela é possível vê-lo expandido:
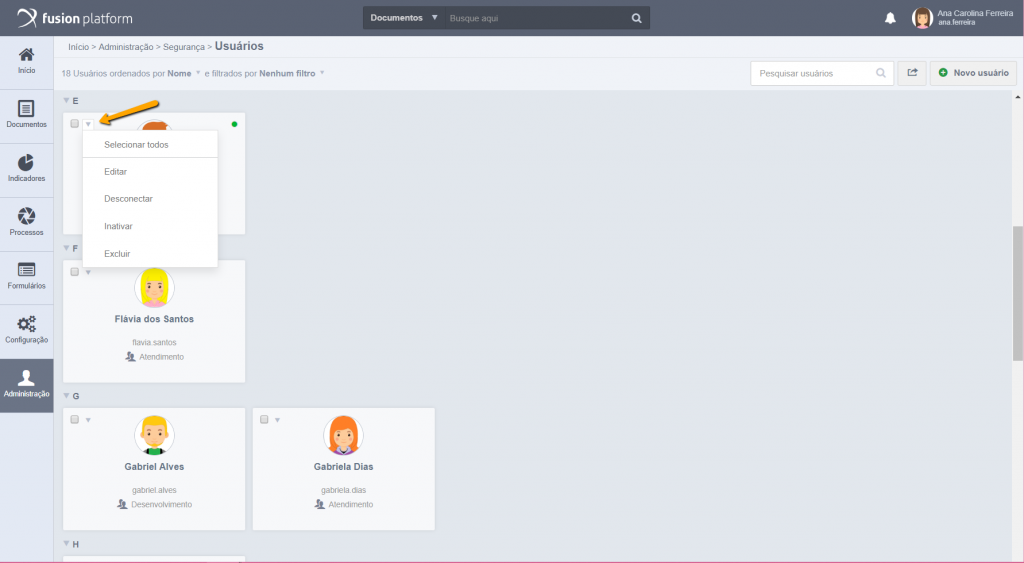
Com os itens:
- Selecionar todos: Clique para selecionar todos os usuários exibidos na listagem.
- Editar: Clique para editar os dados do usuário.
- Desconectar: Clique para desconectar o usuário da sua sessão.
- Ativar/Inativar: Clique para ativar/inativar o usuário ou os usuários selecionados.
Ao clicar em Inativar, será exibida a seguinte tela:
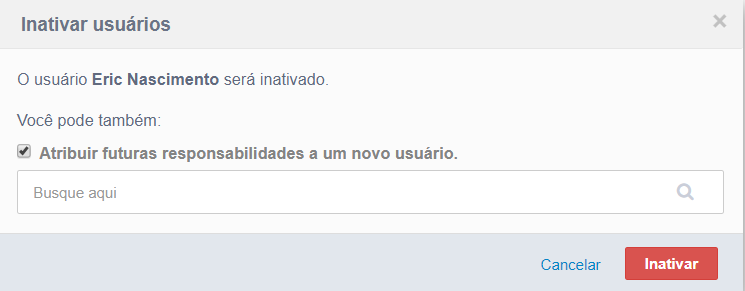
Se a opção “Atribuir futuras responsabilidades a um novo usuário. ”, for selecionada, ficará disponível o campo “Busque aqui” para pesquisa de outro usuário, para qual serão atribuídas as funções desse usuário que está sendo inativado.
Para concluir, clique em Inativar.
Atenção: Serão inativados somente usuários que não possuam relacionamentos com o sistema, ou seja, que não tenham pendências com solicitações em aberto, tarefas pendentes, documentos em edição ou documentos em fluxos.
- Excluir: Clique para excluir o usuário ou os usuários selecionados. Ao clicar será exibida uma tela de confirmação, como a seguinte:
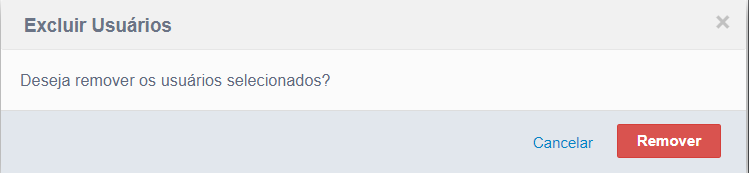
Atenção: Só podem ser excluídos usuários que não possuam relacionamentos com o sistema, ou seja, que não tenham pendências com solicitações em aberto, tarefas pendentes, documentos em edição ou documentos em fluxos. O usuário, para ser excluído, também não pode ser utilizado em formulários ou tabelas.
Próximo: Cadastrando Feriados
Anterior: Configurações Avançadas de Usuário