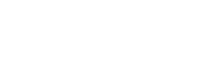Configurações do Sistema
As configurações do sistema oferecem diversas ferramentas quanto ao Fusion. É possível mudar as formas de login, de autenticação, de envio de e-mail, configurar indexador, conversor e digitalizador de documentos, dentre outros. Ao abrir as configurações de sistema, que fica em Para acessar Idiomas entre em: Administração > Sistema, ficará disponível a seguinte tela:
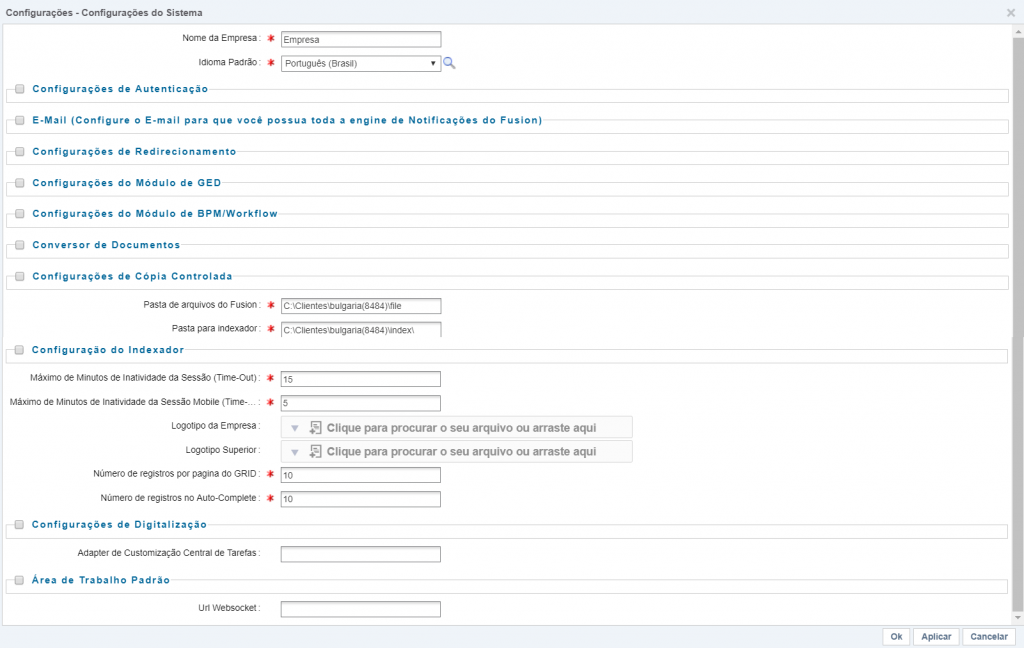
- Nome da Empresa: É obrigatório informar o nome da empresa que será exibido na barra de título do produto.
- Idioma Padrão: É obrigatório selecionar um idioma padrão para o Fusion.
- Configurações de Autenticação: No Fusion é possível personalizar a forma do login no sistema, facilitando o acesso. Veja como é possível modificar as configurações para entrada automática dos usuários e ainda como o Fusion pode se integrar com a rede da empresa. Marque a opção Configurações de Autenticação para que fiquem disponíveis os campos conforme a imagem abaixo:

- Tipo de Autenticação: Existem cinco opções de tipo de Login:
1.1. Padrão: Selecionando o tipo de login Padrão, o usuário entrará normalmente, digitando login e senha na tela inicial do Fusion.
1.2. LDAP: O login e senha é integrado com o mesmo login e senha de rede. Por exemplo, se o login na rede for “ana.ferreira” e a senha for “123”, será criado automaticamente uma conta no Fusion com este mesmo login e senha. Para saber mais sobre essa configuração acesse Configurando Autenticação LDAP.
1.3. Login do CAS: O CAS (Sistema de Autenticação Central) é um sistema que permite aos usuários acessar as mesmas credenciais de autenticação, ou seja, o mesmo login e senha que são utilizados nos outros ambientes de trabalho. Para saber mais sobre essa configuração acesse Configurando Autenticação CAS.
1.4. Login do SAML 2: O SAML 2 (Security Assertion Markup Language) é um protocolo que permite cenários de autenticação e autorização baseados na web que incluem SSO entre domínios e, portanto, ajuda a eliminar a distribuição de diversos tokens de autenticação para o usuário. Para saber mais sobre essa configuração acesse Configurando Autenticação SAML 2.
1.5. Customizado: Para criar uma forma de login própria, selecione Customizado. Para saber mais sobre essa configuração acesse Configurando Autenticação Customizada.
- Mostrar a opção “Manter conectado”: Defina se os usuários terão a opção de se manter conectados em futuros logins, entrando automaticamente no sistema.
- Número Máximo de Tentativas Inválidas de Login: Defina um número máximo de vezes que o usuário poderá errar seu login e senha antes que seja exibido a ferramenta de segurança Captcha.
- E-mail: Configure o envio de e-mails referentes a workflows que estão em andamento, como alguma atividade, atrasos, deadline, dentre outros. O Fusion pode enviar também e-mails sobre novos documentos publicados.
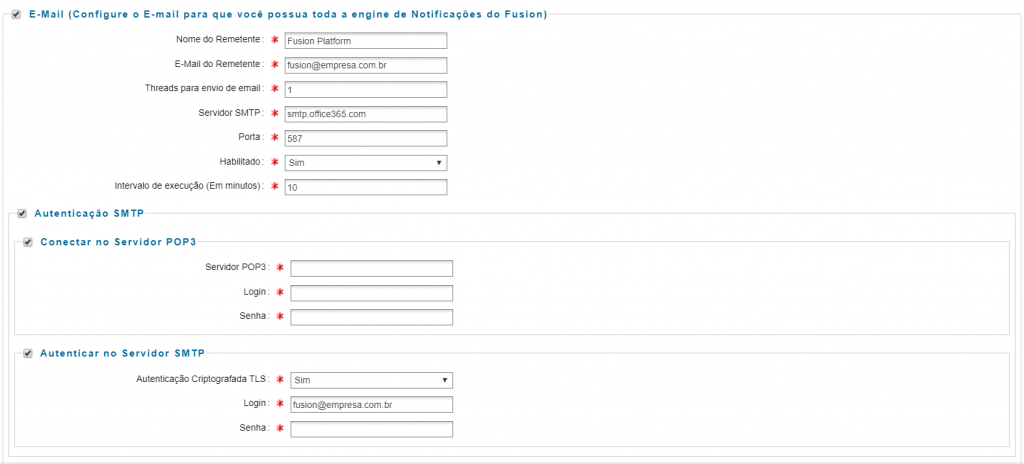
Os campos a seguir são de preenchimento obrigatório:
4.1. Nome do Remetente: Insira o nome que vai enviar o e-mail.
4.2. E-mail do Remetente: Insira o endereço de e-mail que irá enviar e-mails com as notificações.
4.3. Threads para envio de e-mail: No envio de e-mails para uma grande quantidade de usuários, aqui é definido de quantos em quantos e-mails serão enviados por vez.
4.4. Servidor SMTP: Informe o servidor SMTP que será usado para o envio de e-mails pelo sistema Fusion.
4.5. Porta: Informe a porta por onde os e-mails serão enviados.
4.6. Habilitado: Selecione Sim para habilitar o envio de e-mails, selecione Não para que os e-mails com notificações não sejam enviados.
4.7. Intervalo de execução (Em minutos): Insira o intervalo de tempo em minutos para que o Fusion verifique se tem e-mails para enviar.
4.8. Autenticação SMTP: Para configurações avançadas de e-mail por SMTP, é necessário marcar a opção Autenticação SMTP. A seleção deste menu não é obrigatória. Estas opções são necessárias para garantir o envio e recebimento de e-mails.
O servidor POP3 determina se para envio de e-mail por SMTP, o Fusion deve se conectar antes no servidor POP3 correspondente. Isto é uma garantia de segurança exigida por alguns ambientes. Ao marcar a opção Conectar no Servidor POP3, são exibidos três campos, todos são de preenchimento obrigatório. A seguinte tela mostra os campos dessa opção:

- Servidor POP3: Informe o endereço do servidor POP3.
- Login: Informe o login de um usuário válido no servidor POP3.
Atenção: Alguns ambientes exigem que este login seja correspondente ao usuário preenchido no campo E-mail do Remetente acima.
- Senha: Informe a senha POP3 do usuário.
Enquanto a autenticação SMTP determina que o Fusion envie e-mails aos usuários. Ao marcar a opção Autenticar no Servidor SMTP, são exibidos três campos:

- Autenticação Criptografada TLS: Selecione Sim se o servidor de envio de e-mails SMTP requer autenticação.
- Login: Insira o Login correspondente ao e-mail especificado no campo E-mail do Remetente.
- Senha: Insira senha do Login SMTP.
Após concluir, clique em Ok.
- Configurações de Redirecionamento: É possível que ao inserir um determinado endereço ele seja redirecionado para outro, essa configuração é feita em Configurações de Redirecionamento.

5.1. URL de Entrada: Informe a URL que vai ser direcionada.
5.2. URL de Saída: Informe o caminho que a URL informada acima será enviada
Atenção: Esta configuração é utilizada em alguns tipos de proxy reverso. Antes de realizar qualquer alteração, entre em contato com o Suporte Neomind.
- Configurações do Módulo GED: Configurações pertinentes para o Módulo GED.

6.1. Filtro por status para usuários comuns: Ao selecionar Sim, é habilitado o filtro para navegar nos documentos, sendo possível visualizar documentos ativos, cancelados, expirados, dentre outros. Quando selecionado Não, esse filtro fica oculto.
6.2. Salvar somente último acesso do usuário: Ao selecionar Sim, é salvo apenas o último acesso do usuário no documento. Quando selecionado Não, são exibidas todas as visualizações deste usuário.
6.3. Abrir visualizador em Nova Janela: Ao selecionar Sim, quando o usuário clica para visualizar um documento, é aberto em uma nova janela. Quando selecionado Não, o documento aparece em uma pop-up na própria janela.
- Configurações do Módulo de BPM/Workflow: Configurações pertinentes para o Módulo de BPM/Workflow.

7.1. Imagem de capa: Insira o caminho da pasta do servidor com a imagem da capa do relatório do processo.
7.2. Imagem do cabeçalho: Insira o caminho da pasta do servidor com a imagem do cabeçalho do relatório do processo.
7.3. Remover os processos do modelo: Selecione Sim para permitir que processos sejam excluídos. Com isso, é possível excluir qualquer processo pertencente ao Fusion. Selecionando Não, os processos não podem ser excluídos por estarem salvos no histórico de processos.
- Conversor de Documentos: Configurações pertinentes ao conversor de documentos.

Atenção: A tela de Conversor de Documentos, vai ser como a imagem acima, apenas se Distribuído estiver como Não. Se estiver como Sim, a tela de Conversor de Documentos ficara como em Configurando Conversão de Documentos Distribuída.
8.1. Distribuído: Selecione Sim para permitir que mais de um computador possa realizar conversões. Ao selecionar Não, apenas um computador poderá realizar a conversão. Para saber mais sobre como configurar servidores distribuídos, acesse Configurando Conversão de Documentos Distribuída.
8.2. Utilizar Microsoft Office: Selecione para utilizar o Microsoft Office como padrão para abertura de documentos.
8.3. Pasta para cache: Para não precisar realizar uma conversão toda vez que um arquivo for visualizado, o Fusion guarda esses documentos convertidos em uma pasta no servidos. Neste campo, informe o caminho da pasta para armazenamento do cache.
8.4. Linha de comando do conversor de PDF p/ Imagem: Informe o caminho da pasta no servidor onde está instalado GhostScript, apontando ao executável.
8.5. Caminho do LibreOffice: Informe o caminho da pasta no servidor onde está localizado o LibreOffice, apontando ao executável.
8.6. Adapter de Customização: Insira a customização que desejar.
8.7. Habilitar OCR em Documentos: Selecione para habilirar OCR em Documentos.
- Configurações de Cópia Controlada: A impressão de cópia controlada foi criada para realizar o controle dos documentos que estão sendo impressos. Existem duas maneiras de configurar a cópia controlada: no sistema e no tipo de documento. É importante compreender que a configuração de cópia controlada em Sistema é geral em todo Fusion, ou seja, para cópia de todos os tipos de documentos. Entretanto, é possível customizar a cópia controlada diretamente no tipo de documento desejado.

9.1. Tipo de cópia: Selecione qual será o tipo de cópia padrão no Fusion. Para que a cópia fique registrada no histórico de impressão, selecione Cópia Controlada. Selecionando Cópia Não Controlada, nenhum registro sobre a cópia fica armazenada no sistema. Selecione Ambos para que o usuário possa escolher se a cópia é controlada ou não no momento da impressão.
9.2. Texto da Cópia Controlada: Neste campo é possível definir a mensagem da marca d’água que será exibida na cópia controlada. O campo vem com o valor pré-definido com “controlledCopyToAdresseeIn”, onde exibe a mensagem traduzida “Cópia Controlada”. Podem ser utilizados na marca d’água campos da cópia controlada ou também do documento. Caso o campo seja relacionado diretamente com a cópia controlada, apenas utilize $campo. Por exemplo: Inserindo $sender, a marca d’água vai exibir o nome do usuário que emitiu a cópia controlada. Caso a informação utilizada no texto da cópia controlada seja do documento, insira $document.campo. Por exemplo: Insira $document.creator.fullName para exibir na marca d’água o nome do usuário que criou o documento. Caso seja necessário informar a data da emissão da cópia controlada, insira #now.
9.3. Tipo de Emissão: Especifique como o usuário poderá imprimir a cópia controlada, na impressora, em PDF ou Ambos.
9.4. Presença de protocolo: Se marcar como Permitir, então antes das páginas referentes a cópia, virá uma página com informações pertinentes àquele documento.
9.5. Orientação Texto Cópia Controlada: Defina em qual posição da página virá escrito o texto da cópia controlada. As opções são: Topo, Base, Diagonal, Esquerda ou Direita.
Dica: Para saber mais sobre customização de cópia controlada em tipo de documento, acesse Configuração de Cópia Controlada em Tipo de Documentos.
Após concluir, clique em Ok.
- Armazenamento: Configurações pertinentes ao armazenamento.

10.1. Pasta de arquivos do Fusion: Informe o caminho para pasta de arquivos do Fusion.
10.2. Pasta para indexador: Informe o caminho da pasta para indexador.
- Configurações do Indexador: Para que os usuários do Fusion possam encontrar arquivos, documentos, formulários e processos em suas pesquisas, é necessário que seja realizada a atualização de índices. Com isso, os índices armazenam o conteúdo para que estes possam ser encontrados nas pesquisas. Também é necessário que seja atualizada a indexação para otimizar e reorganizar estes índices.

11.1. Habilitado: Selecione Sim para habilitar que o Fusion indexe automaticamente o conteúdo quando os documentos forem publicados. Escolhendo a opção Não, o indexador é desabilitado, com isso, a indexação deve ser feita de forma manual.
11.2. Horário de Otimização dos Índices: Informe o horário que o servidor deve indexar conteúdos de documentos.
Atenção: Se no campo Habilitado for colocada a opção Não, então a indexação deve acontecer de forma manual. Para realizar a indexação de forma manual abra a tela de Atualização de Índice, em Configuração > Atualização de Índice:
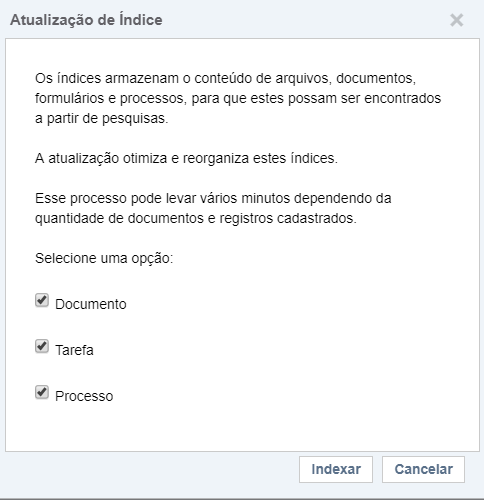
Devem ser marcadas as opções que são de interesse que sejam indexadas, entre essas opções estão: Documento, Tarefa, Processo.
Atenção: Por depender da quantidade de arquivos a serem indexados, o processo de indexação pode levar um tempo para ser finalizado.
- Configurações Gerais:

12.1. Máximo de Minutos de Inatividade da Sessão (Time-Out): Informe o tempo máximo em minutos que o usuário poderá ficar inativo sem ter sua sessão encerrada.
12.2. Máximo de Minutos de Inatividade da Sessão Mobile (Time-Out): Informe o tempo máximo em minutos que o usuário poderá ficar inativo sem ter sua sessão mobile encerrada.
12.3. Logotipo da Empresa: Insira a imagem que deseja que apareça na tela de login do sistema.
12.4. Logotipo Superior: Insira a imagem que deseja que apareça no canto superior direito no lugar da logo do Fusion Platform.
12.5. Número de registros por página do GRID: Insira um número máximo de itens de pesquisa que serão exibidos ao usuário na mesma página. Por exemplo: Ao consultar ou pesquisar, os resultados serão exibidos na tela, se surgirem 100 resultados, o usuário poderá optar em visualizar 10 resultados por página.
12.6. Número de registros no Auto-Complete: Insira um número máximo de itens que serão exibidos ao usuário em um campo que seja Auto-Complete.
- Configurações de Digitalização: Configurações pertinentes a Digitalização.

13.1. Exibir interface do Scanner: A interface de Scanner do Fusion possui ferramentas para personalizar a digitalização. Selecione Sim para exibir a interface do Scanner. Ao selecionar Não, a interface não é exibida, neste caso as configurações padrões do Scanner podem ser configuradas nos próximos itens.
13.2. Preto e Branco: Selecione Sim para escanear arquivos e fotos somente em preto e branco.
13.3. Resolução (DPI): Defina o tamanho máximo em pixels por polegadas.
13.4. Alimentação Automática: Selecione Sim para alimentação automática.
13.5. Frente e Verso: Selecione Sim para o escaneamento ser em frente e verso.
- Área de Trabalho Padrão: Configuração pertinente a área de trabalho padrão.

Insira a URL do Fusion que deve ser exibida sempre que a área de trabalho for acessada. Com isso, ao acessar o Fusion, será encaminhado diretamente à página inserida neste campo. Por exemplo, inserindo a URL da Central de Tarefas (http://<servidor>:<porta>/fusion/bpm/task/central/), ao acessar o sistema ou clicar em início, será encaminhado diretamente para a própria Central de Tarefas.
Próximo: Configurando Autenticação LDAP
Anterior: Cadastrando Idiomas e Termos