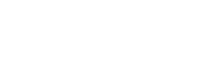Configurações Avançadas de Usuário
No cadastro do usuário, é possível inserir uma imagem para o usuário, além dos campos para serem preenchidos que estão dispostos em várias abas. O preenchimento desses, é conforme as imagens apresentadas em sequência:
Para inserir uma imagem para o usuário, basta clicar sobre o ícone do lápis de edição:
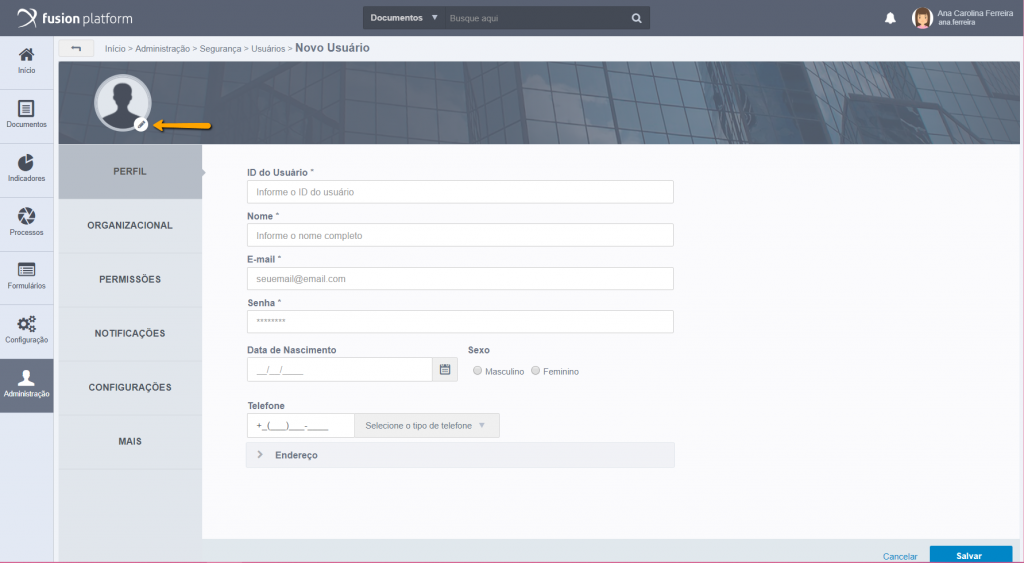
Então a tela de edição de foto irá aparecer. Para selecionar uma foto, basta clicar sobre “Trocar Foto”:
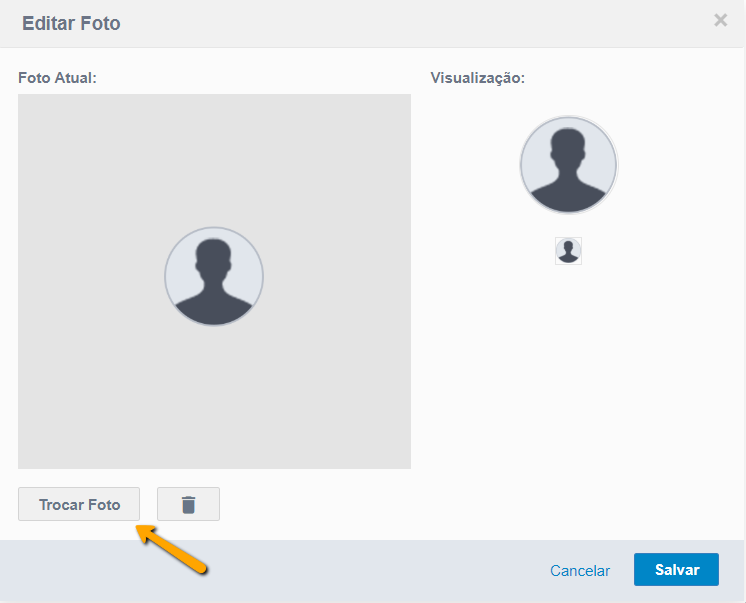
Após selecionar a nova foto, é possível ajustar a imagem arrastando as linhas de recorte para que seja exibida apenas a área desejada da foto. Em Visualizar, é possível saber como a foto será exibida no Fusion. Conforme a imagem abaixo:
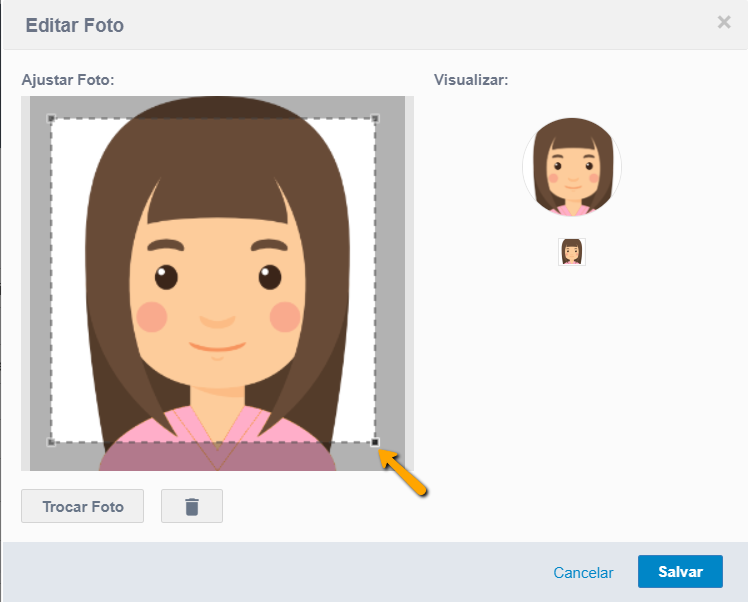
Para descartar a foto, basta clicar no ícone da lixeira.
Ao concluir a edição, clique em Salvar.
Além da possibilidade em alterar a imagem de perfil do usuário, existem campos a serem preenchidos, que estão dispostos em abas, conforme a imagem abaixo:
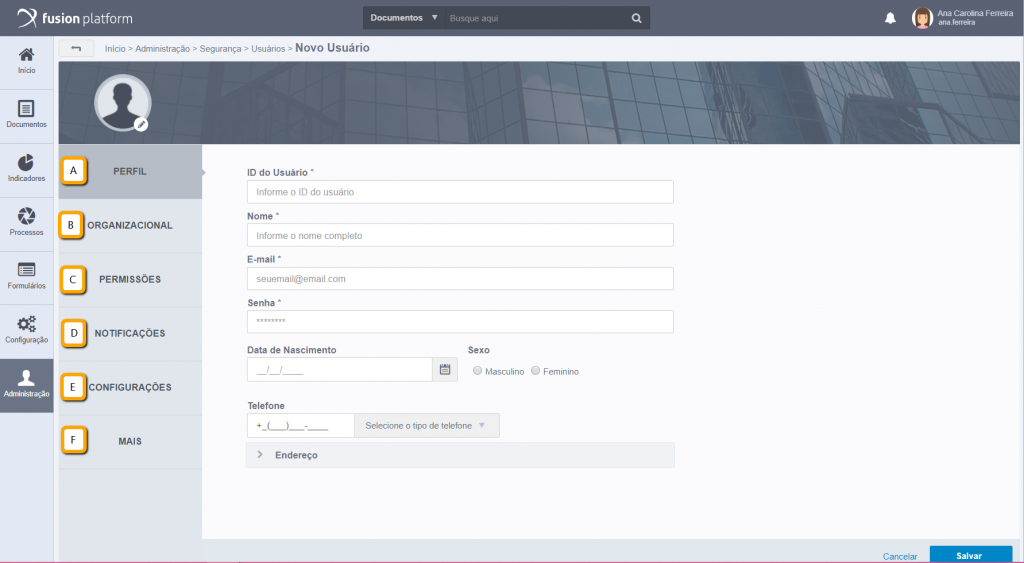
A – Perfil: Onde são definidas configurações de dados pessoais e gerais do usuário.
- ID do Usuário: Este campo é obrigatório, e deve ser informado o login do usuário, que também é considerado seu código. O ID do usuário não poderá ser modificado após o cadastro ter sido salvo pelo menos uma vez.
- Nome: É obrigatório informar o nome completo do usuário.
- E-mail: É obrigatório informar o endereço de E-mail, para que as notificações das tarefas do Fusion sejam enviadas por e-mail. Além de que, se o usuário esquecer a senha e tiver configurado o envio de e-mail (para saber sobre as configurações de e-mail acesse as Configurações de Sistema), o Fusion ajudará a criar uma nova senha mandando um e-mail de confirmação.
- Senha: Informar uma senha, que mais tarde poderá ser alterada pelo usuário que está sendo cadastrado ou pelo administrador.
- Data de Nascimento: Informe a data de nascimento.
- Sexo: Marque o gênero.
- Telefone: Informe neste campo os números de telefone. É possível cadastrar quantos números forem necessários através do botão de (+), e remover números a partir do botão (-). Ao lado do campo de telefone é possível selecionar o seu tipo, conforme a imagem abaixo:
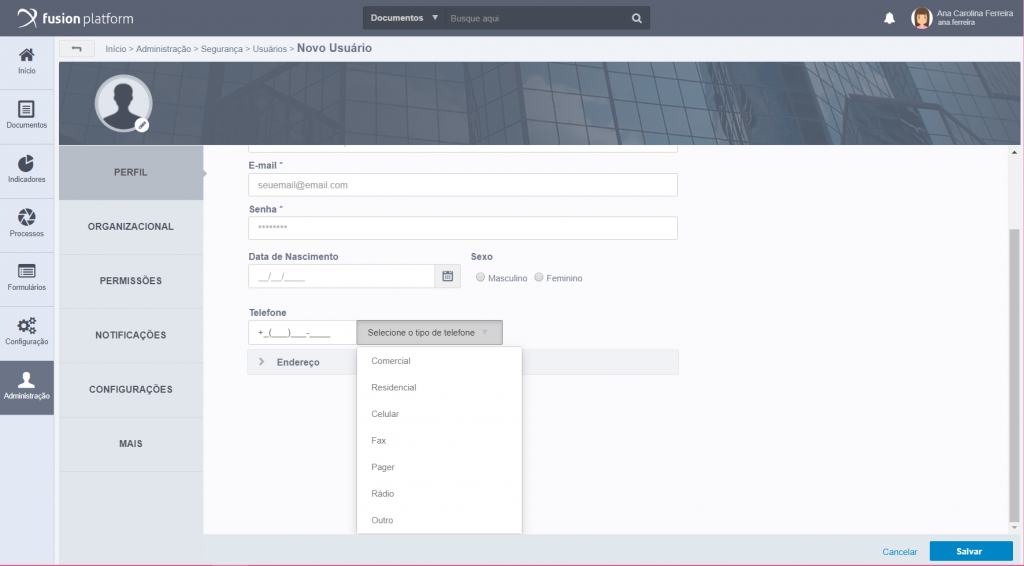
8. Endereço: Durante a edição do perfil do usuário, é possível informar ou editar o endereço. Ao clique para expandir as configurações do endereço, são exibidos os seguintes campos:
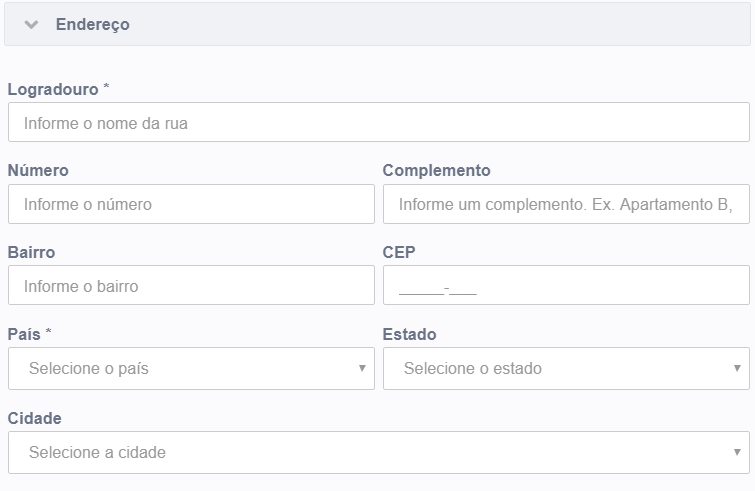
8.1. Logradouro: É de preenchimento obrigatório a informação da rua ou logradouro.
8.2. Número: Informe o número.
8.3. Complemento: Informe um complemento. Exemplo: Casa ou Bloco A – Apartamento 10.
8.4. Bairro: Informe o bairro.
8.5. CEP: É obrigatório informar o CEP.
8.6. País: Informe o país.
8.7. Estado: Ao selecionar o País, serão exibidos para selecionar o desejado, os estados que pertencem àquele país.
8.8. Cidade: Ao selecionar o Estado, serão exibidas para selecionar a desejada, as cidades que pertencem àquele estado.
Ao concluir o preenchimento, clique em Salvar para efetivar os dados de todas as abas. Caso queria realizar mais edições, poderá fazer isto e salvar ao final.
B – Organizacional: Campos referentes à organização da instituição, conforme a próxima imagem:
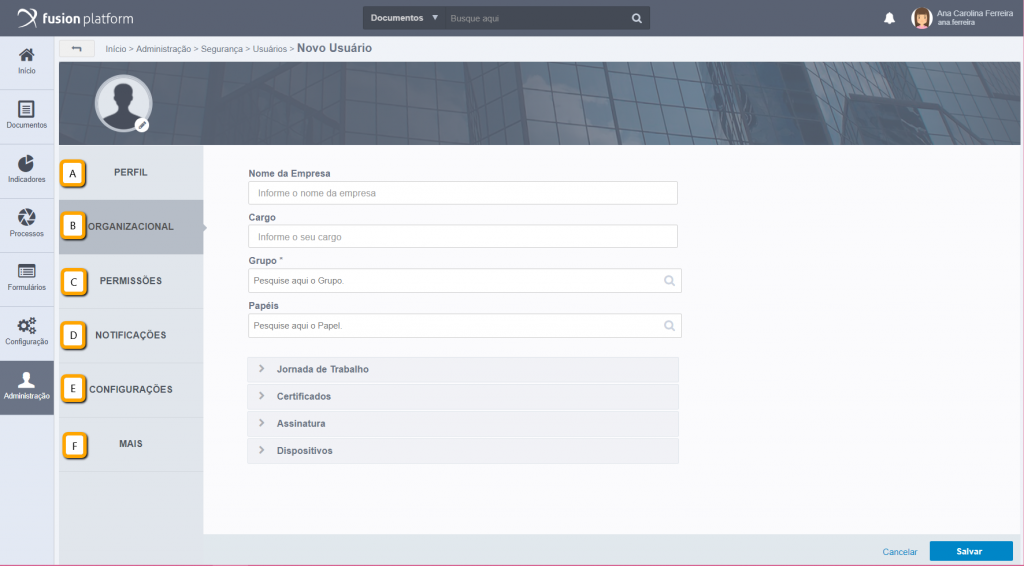
- Nome da Empresa: Informe o nome da instituição.
- Cargo: Informe o cargo que o usuário possui.
- Grupo: É obrigatório informar o grupo que o usuário pertence. Para criar um novo grupo, clique em Configurações de Grupo. Ao selecionar o campo de grupo, os grupos cadastrados ficarão disponíveis.
- Papéis: Os papéis permitem relacionar o usuário à determinadas competências realizadas na empresa. Para criar um novo papel, clique em Configurações de Papel. Para incluir papéis, clique sobre o ícone de lupa e selecione os papéis desejados, conforme a imagem abaixo:
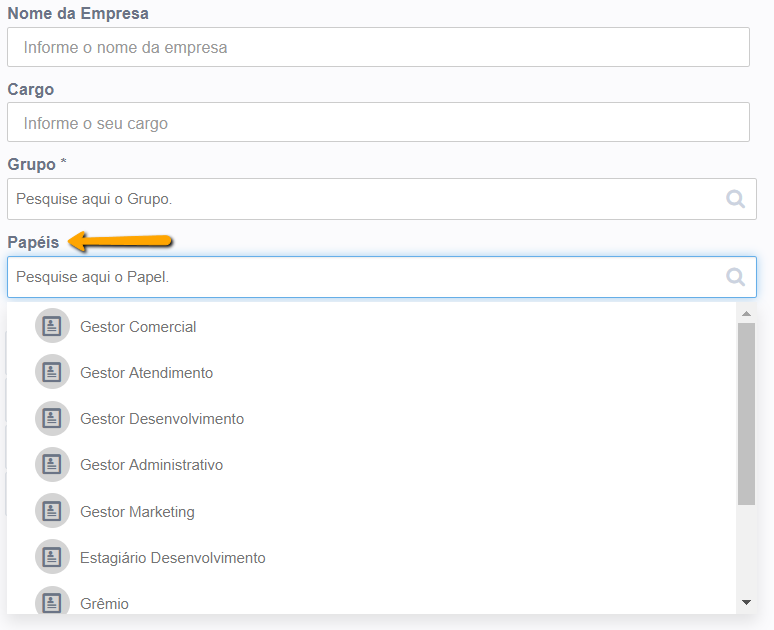
5. Jornada de Trabalho: É selecionada a jornada de trabalho do usuário, nela possuem os períodos em que o usuário estará trabalhando. Para selecionar uma jornada de trabalho para o usuário, basta clicar sobre o campo de Jornada de Trabalho que ele irá expandir conforme a imagem abaixo:
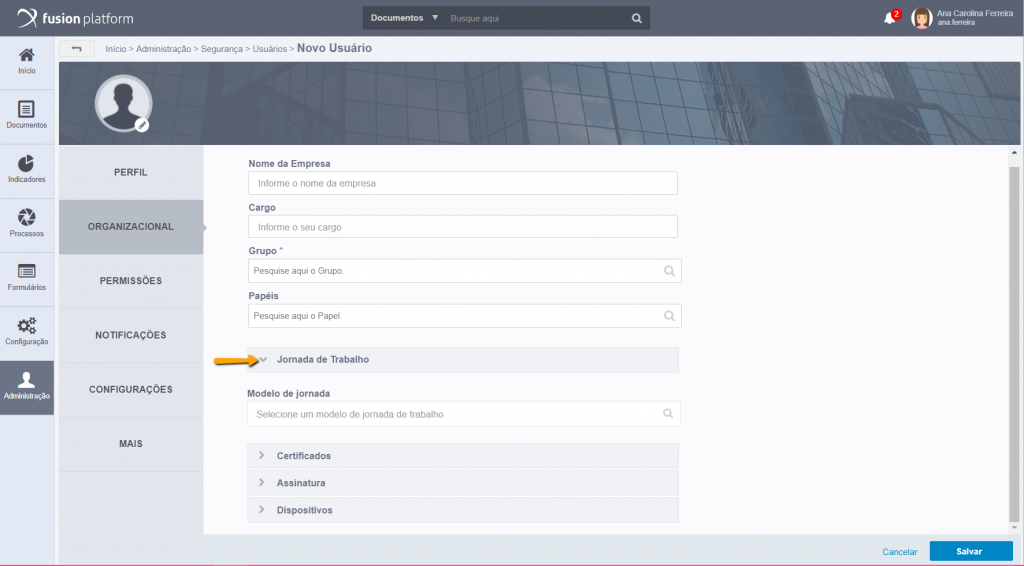
Em modelo de jornada, estarão disponíveis todas as jornadas cadastradas para escolha:
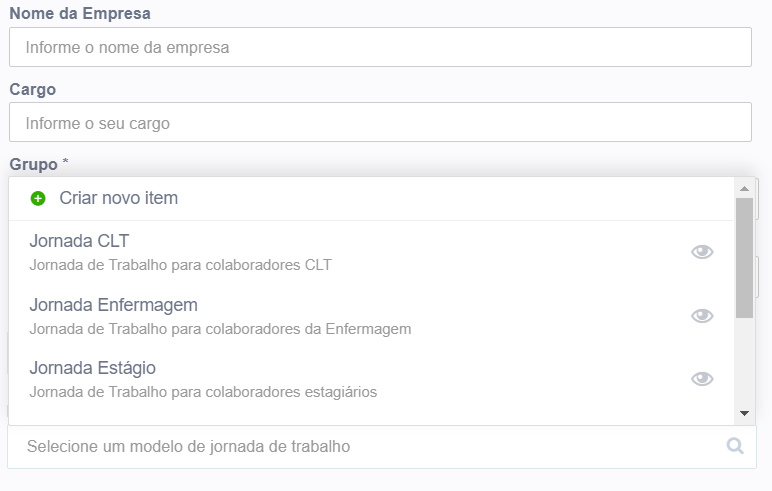
As jornadas possuem influência sobre apontamentos de horas em atividades de um processo, para saber sobre as configurações de jornada de trabalho, acesse Configurando Jornada de Trabalho.
Atenção: O item Certificados, será exibido quando o usuário assinar um documento digitalmente. Não é um campo editável, para saber como assinar um documento, acesse Assinando Documento.
6. Assinatura: Nesta área é possível inserir a imagem de assinatura do usuário. Essa imagem pode ser utilizada na construção de Adapters ou também na visualização de arquivos. Para poder inserir, é preciso expandir a opção de Assinatura clicando sobre ela, conforme a imagem:
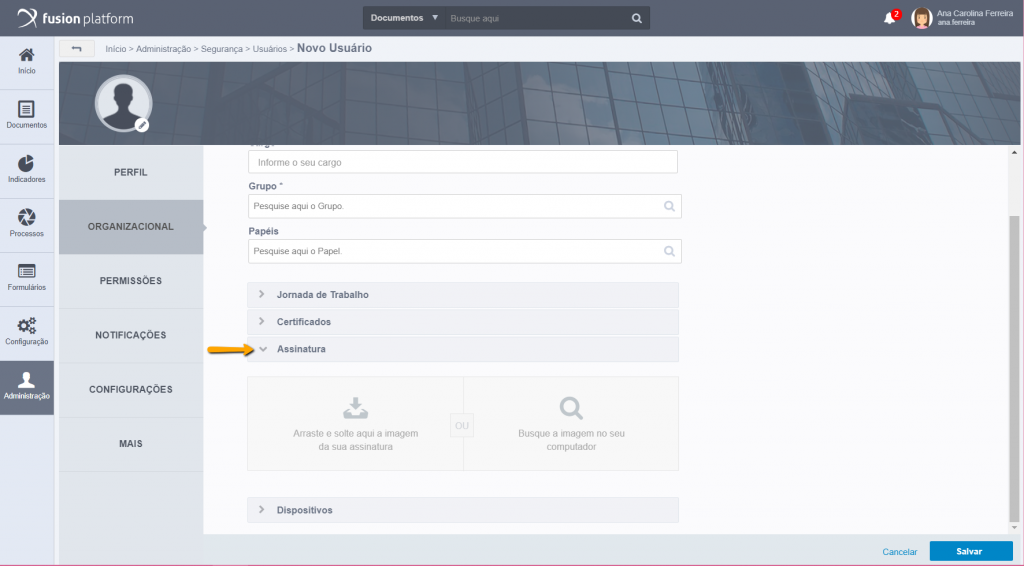
É possível arrastar e soltar uma imagem para a área determinada, ou também clicar em “Busque a imagem no seu computador” para encontrar a imagem navegando entre as pastas do computador. Além disso, é possível excluir ou fazer download da imagem, basta clicar sobre o menu da imagem, assim como na próxima tela:
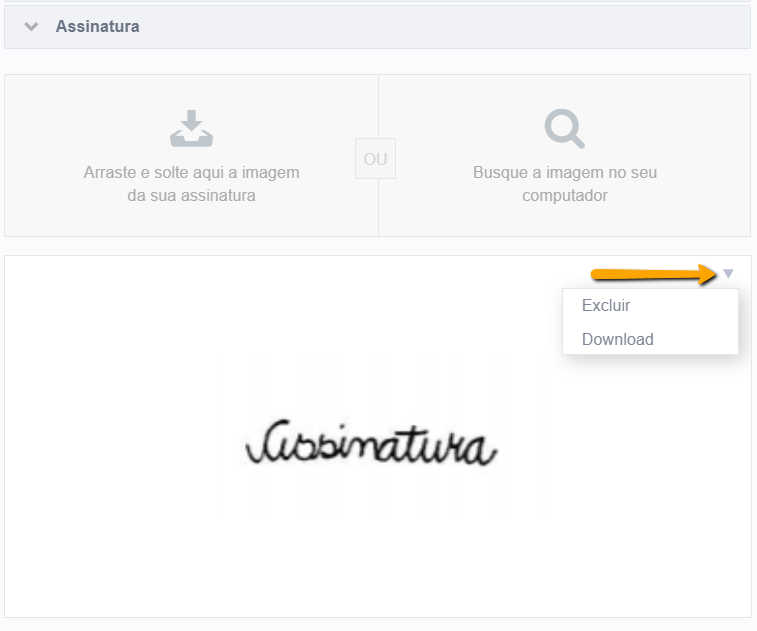
Atenção: O item Dispositivos, mostra os registros de acesso ao ambiente em celulares ou tablets. Não é um campo editável.
C – Permissões: Configurações referentes às permissões do usuário, usuários sob gestão e ausência temporária. Na aba de Permissões, estão os itens de Perfil de Acesso, Gerenciamento e Ausência Temporária, conforme a imagem a seguir:
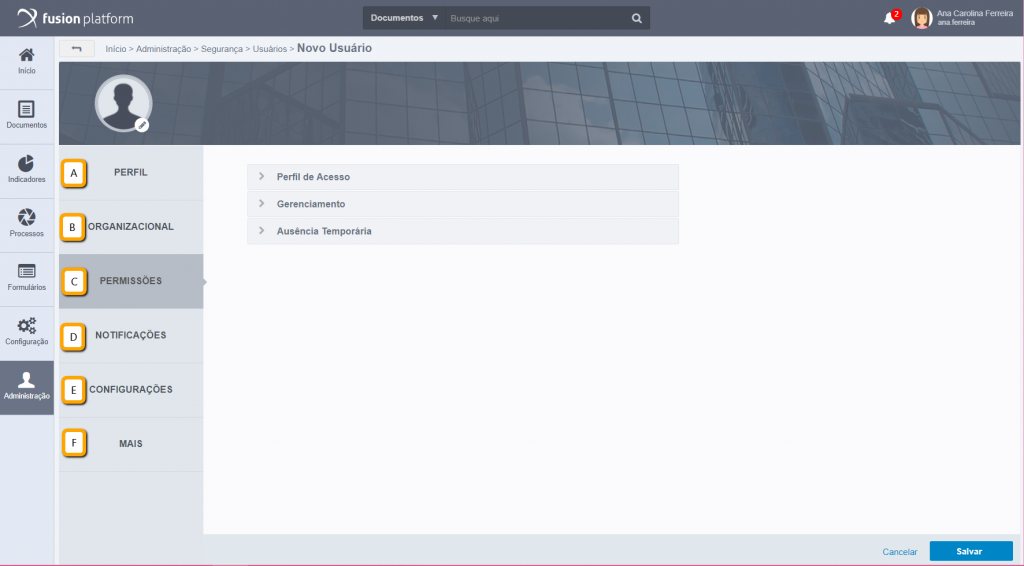
- Perfil de Acesso: É definido o perfil do usuário baseado em quais atividades ele terá acesso. Ao clicar para expandir o item “Perfil de Acesso” as permissões serão exibidas:
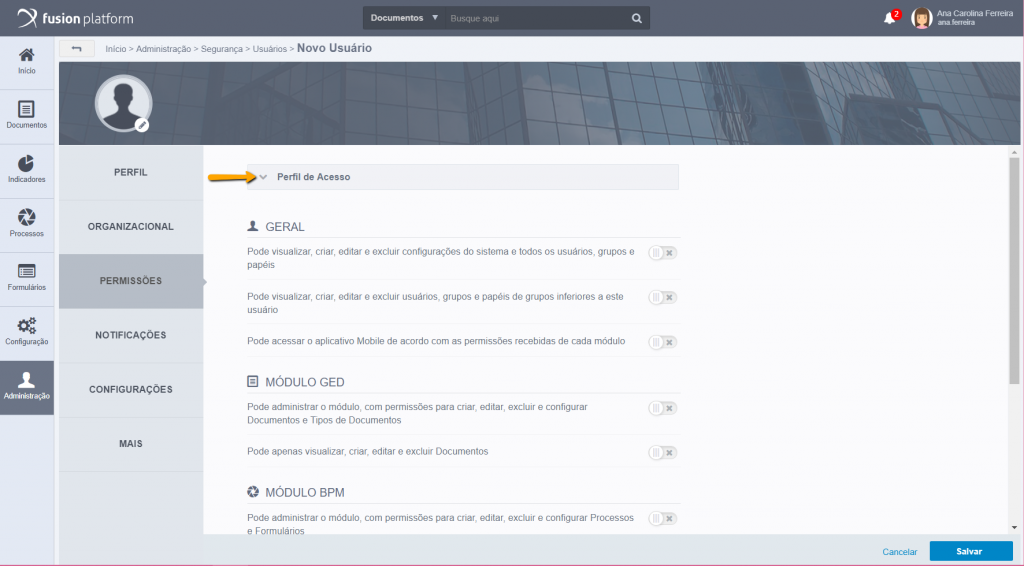
Ficarão disponíveis para marcar as opções de perfil de acesso, divididas entre Permissões gerais, Módulo GED, Módulo BPM, Módulo Analytics, conforme a imagem abaixo:
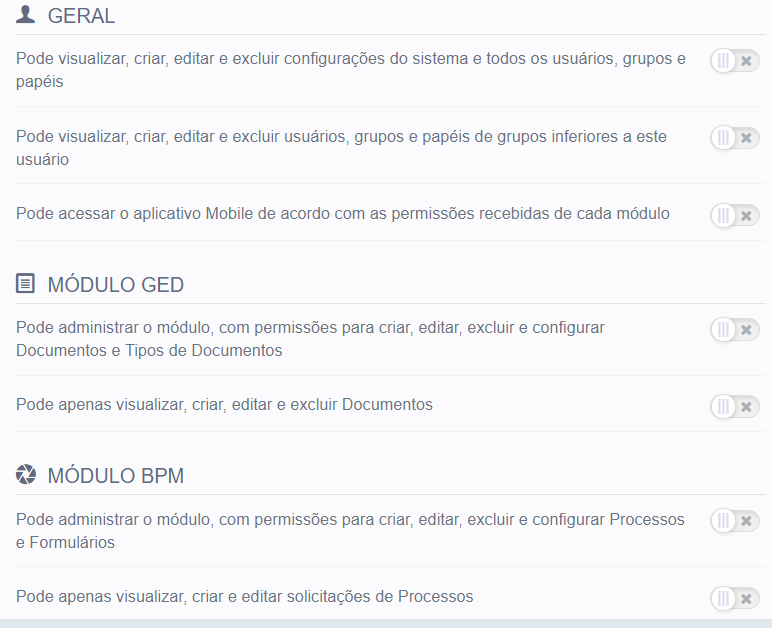
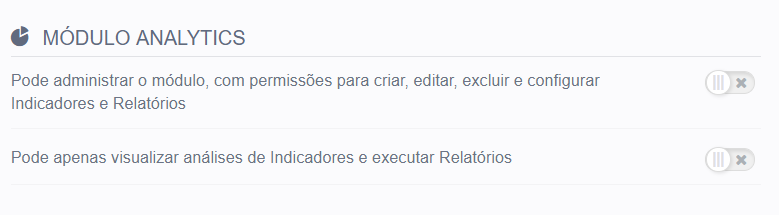
- Geral:
Opção 1: Marque para que o usuário seja o administrador geral do sistema. Com isso, ele terá acesso a todas as opções do menu. Liberdade para visualizar, criar, editar e excluir configurações do sistema e todos os usuários, grupos e papéis.
Opção 2: Marque para que o usuário seja o administrador local. Com isso, ele poderá visualizar, criar, editar e excluir usuários, grupos e papéis inferiores a este usuário.
Opção 3: Marque para que o usuário possa acessar o aplicativo mobile de acordo com as permissões recebidas de cada módulo.
- Módulo GED:
Opção 1: Marque para que o usuário possa administrar o módulo, com permissões para criar, editar, excluir e configurar documentos e tipos de documentos.
Opção 2: Marque para que o usuário possa apenas visualizar, criar, editar e excluir documentos.
- Módulo BPM:
Opção 1: Marque para que o usuário possa administrar o módulo, com permissões para criar, editar, excluir e configurar processos e formulários.
Opção 2: Marque para que o usuário possa apenas visualizar, criar e editar solicitações de processos.
- Módulo Analytics:
Opção 1: Marque para que o usuário possa administrar o módulo, com permissões para criar, editar, excluir e configurar indicadores e relatórios.
Opção 2: Marque para que o usuário possa apenas visualizar análises de indicadores e executar relatórios.
- Gerenciamento: Para fazer um bom gerenciamento de usuários, a fim de cumprir prazos e alcançar metas, é possível cadastrar usuários sob gestão e assim o gestor poderá ver e executar as tarefas em nome de seus subordinados. Uma vez cadastrado sob gestão, serão exibidas na Central de Tarefas do gestor as Centrais dos usuários cadastrados. Para cadastrar um usuário sob gestão, expanda o item Gerenciamento:
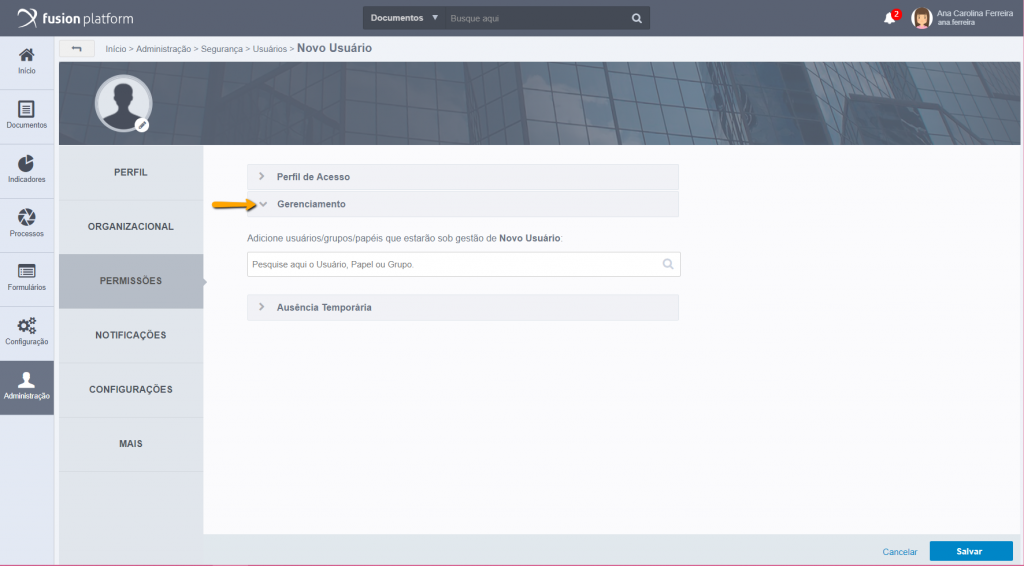
Ao clicar sobre a lupa, estarão disponíveis os usuários, papéis e grupos cadastrados:
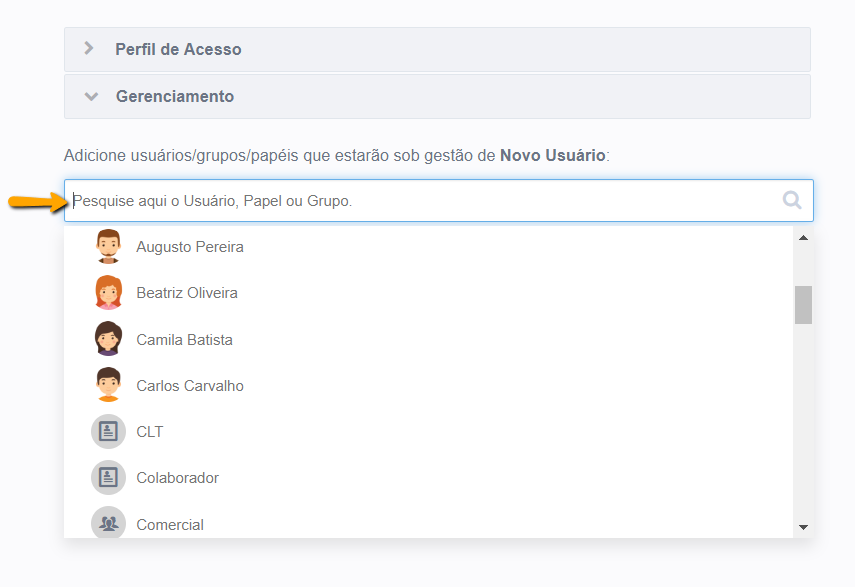
Atenção: Somente usuários com perfil de administrador geral do sistema podem realizar o cadastro de usuários sob gestão, pois é necessário o acesso a tela de usuários.
3. Cadastrando Ausência Temporária: Em situações que o usuário precisa estar ausente da empresa, como por exemplo: Sair de Férias ou Atestado Médico, pode ser utilizado o cadastro de ausência temporária, onde é informado uma data ou período de ausência, um usuário para que sejam atribuídas as funções da central de tarefas daquele usuário em ausência e o motivo da ausência. Para cadastrar uma ausência temporária, expanda o item “Ausência Temporária”:
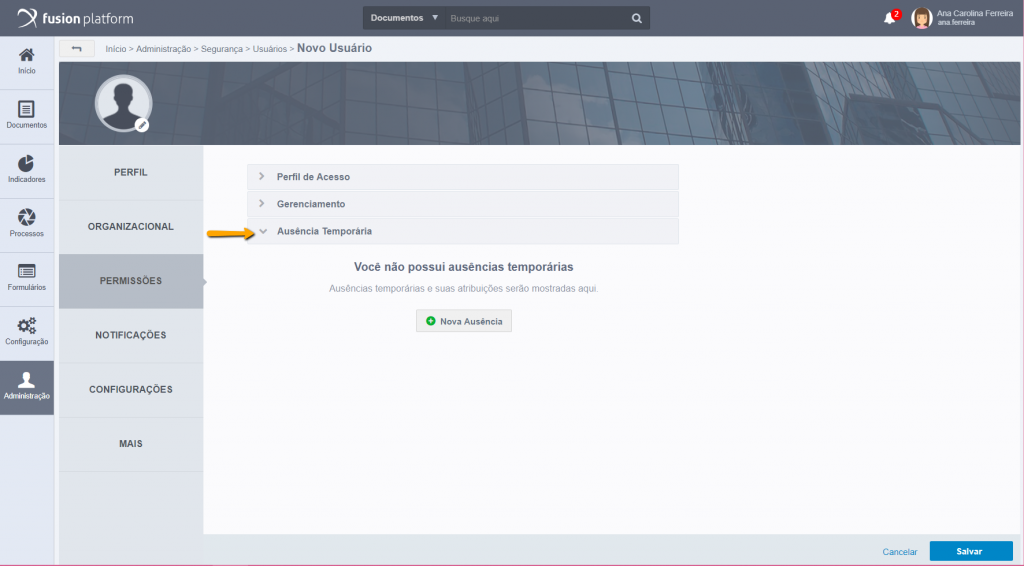
Atenção: É possível adicionar ausências temporárias futuras, porém elas serão exibidas na central de tarefas do receptor somente no dia da ausência ou na data inicial do período de ausência. Quando esta finalizar, será excluído automaticamente da central de tarefas do receptor, porém no cadastro de ausência temporária do usuário que esteve ausente, ficará marcado como “expirado”.
Para adicionar uma nova ausência temporária, deve clicar em “Nova Ausência”:
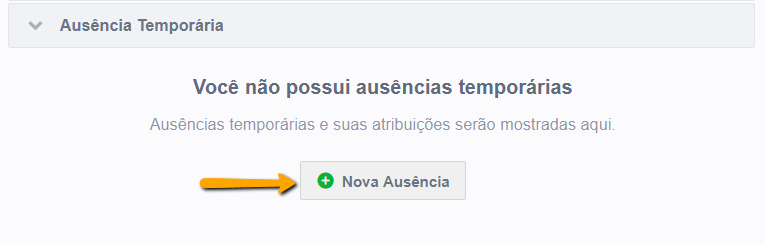
Então abrirá uma nova tela para cadastro da ausência temporária:
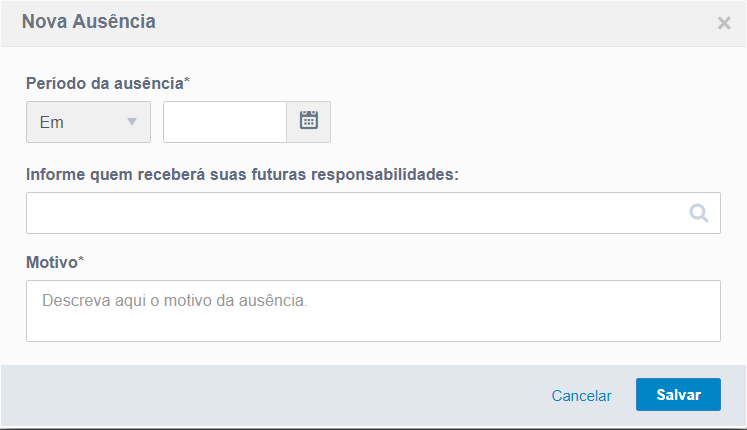
Devem ser preenchidos alguns campos para configurar uma ausência temporária, o primeiro deles é o “Período de ausência” que pode ser definido “Em” uma data específica ou “Entre” duas datas para período de ausência:
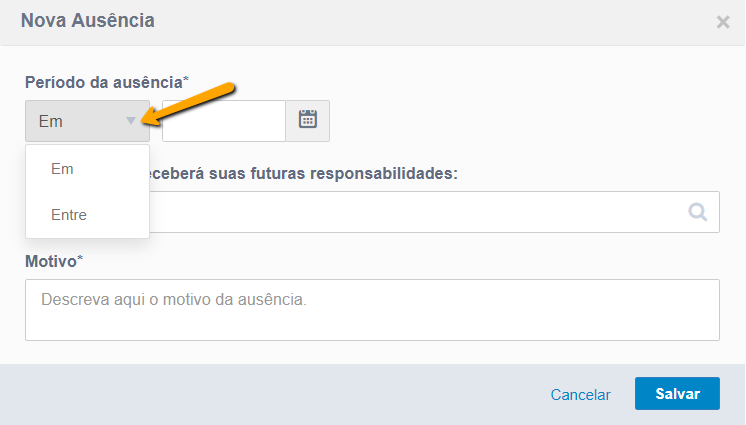
Em seguida deve ser preenchido o campo de data caso seja um período de ausência do tipo “Em”, ou preencher os campos do tipo Data para períodos de ausência do tipo “Entre”. A data pode ser inserida manualmente ou ao clicar no ícone de calendário ficará disponível o calendário, para escolher a data clicando sobre o dia, considerando que o calendário abre no mês corrente.
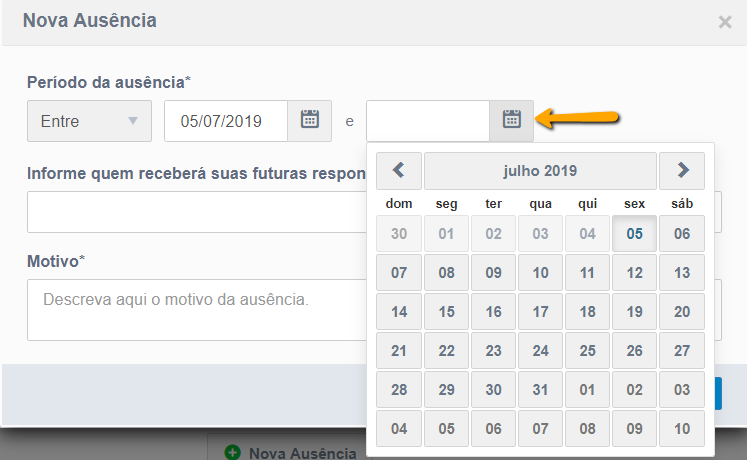
O próximo campo conta com a seleção do usuário, grupo ou papel que receberão suas futuras responsabilidades. Vale ressaltar que esse campo não é obrigatório, mas que se for preenchido, no período de ausência, a central de tarefas do usuário ficará disponível para os selecionados. Veja como funciona o campo de futuras responsabilidades:
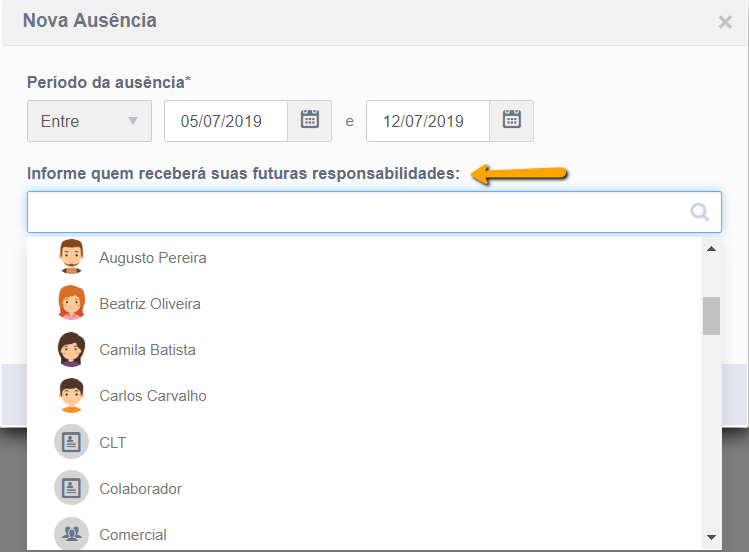
Por fim, é obrigatório informar um motivo para ausência temporária:
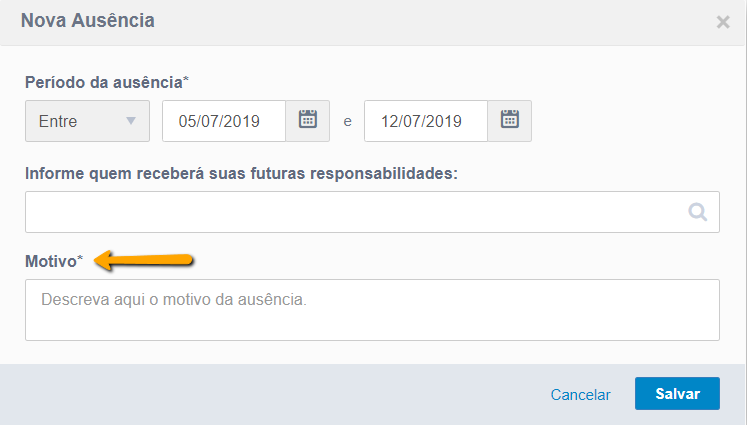
Ao finalizar, basta clicar em “Salvar” e a ausência será registrada.
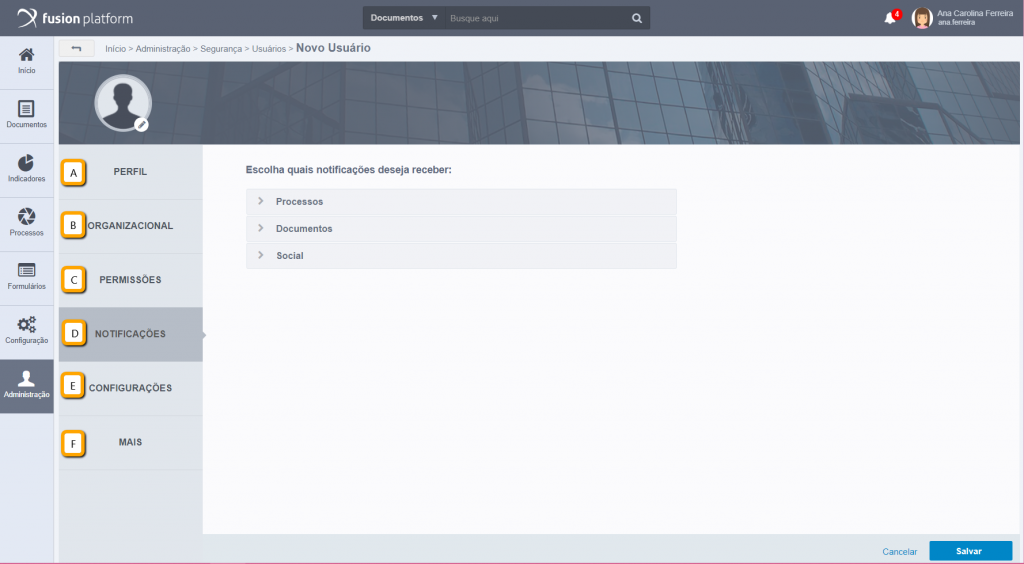
D – Notificações: Onde são configuradas as notificações que o novo usuário irá receber. As notificações são exibidas no ícone do sino, localizado no canto superior direito da tela, ao lado da imagem e nome do usuário. As notificações podem ser de: Processos, Documentos ou Sociais.
- Processos: Diz respeito as notificações relacionadas a Processos.
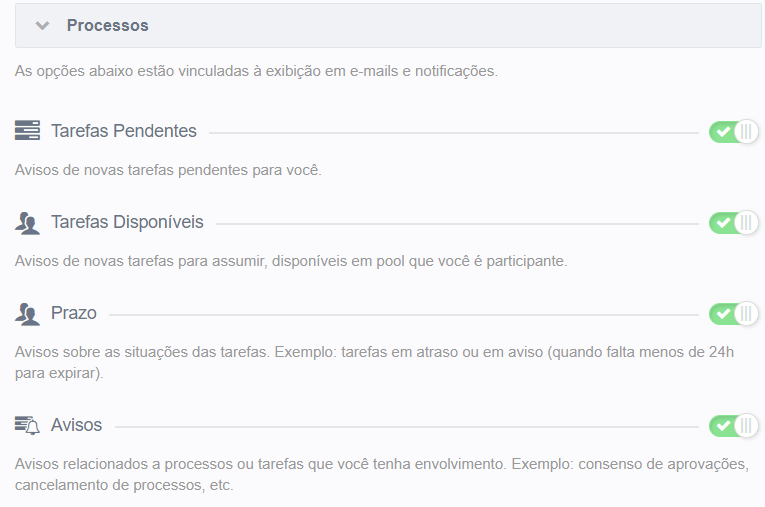
1.1. Tarefas Pendentes: Marque se deseja receber notificações sobre tarefas pendentes.
1.2. Tarefas Disponíveis: Marque se deseja receber notificações sobre novas tarefas disponíveis para assumir, disponíveis em pool que você seja participante.
1.3. Prazo: Marque se deseja receber notificações sobre as situações das tarefas, como tarefas em atraso ou tarefas em aviso.
1.4. Avisos: Marque se deseja receber notificações sobre processos ou tarefas que você tenha envolvimento, como consenso de aprovações, cancelamento de processos, entre outros.
2. Documentos: Diz respeito as notificações sobre documentos.
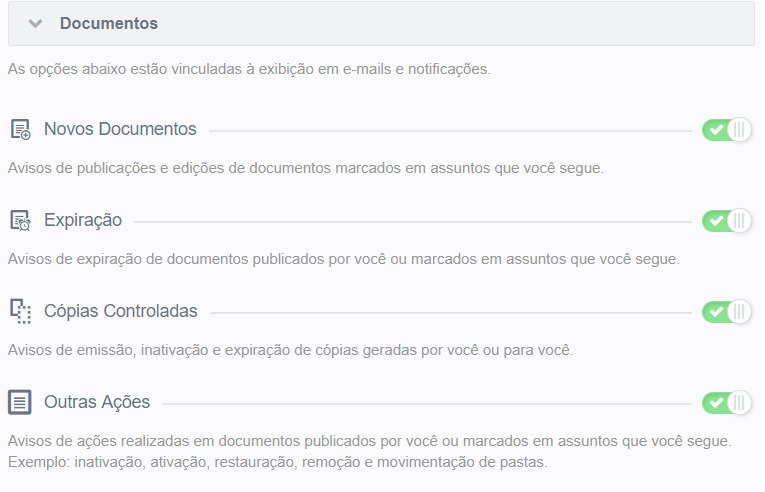
2.1. Novos Documentos: Marque se deseja receber notificações sobre publicações ou edições de documentos marcados em assuntos que você segue.
2.2. Expiração: Marque se deseja receber notificações sobre documentos expirados publicados por você ou marcados em assuntos que você segue.
2.3. Cópias Controladas: Marque se deseja receber notificações sobre emissão, inativação e expiração de cópias controladas geradas por você ou para você.
2.4. Outras Ações: Marque se deseja receber notificações sobre ações realizadas em documentos publicados por você ou marcados em assuntos que você segue.
3. Social: Diz respeito a notificações sociais.
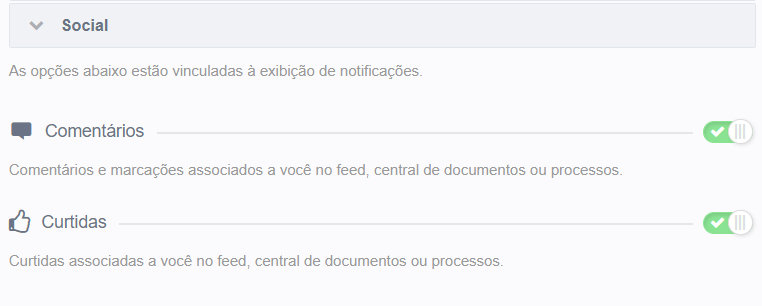
3.1. Comentários: Marque se deseja receber notificações sobre comentários e marcações associados a você no feed, central de documentos ou processos.
3.2. Curtidas: Marque se deseja receber notificações sobre curtidas associadas a você no feed, central de documentos ou processos.
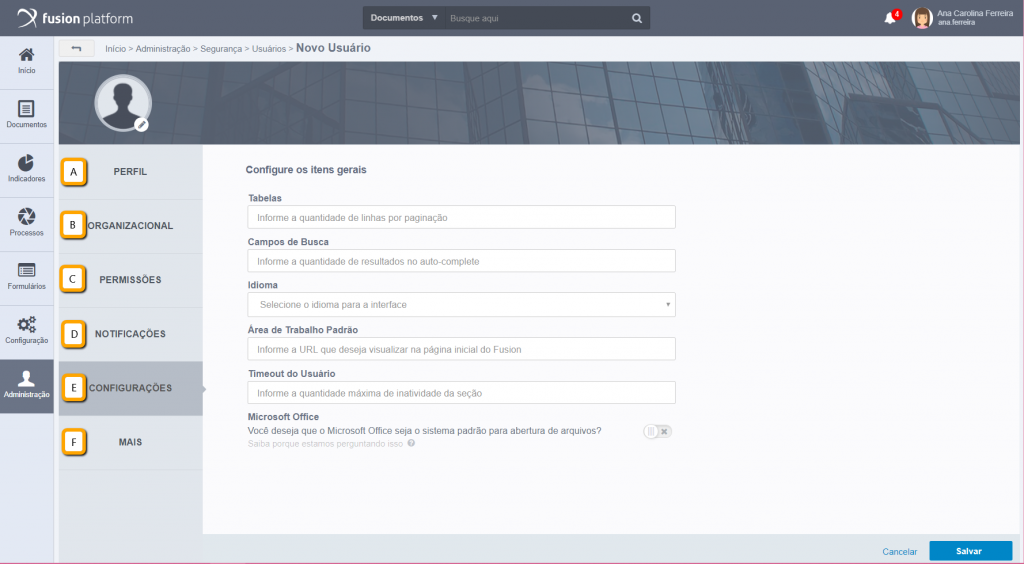
E – Configurações: Onde são configuradas as exibições de interface do novo usuário.
- Tabelas: Insira um número máximo de itens de pesquisa que serão exibidos ao usuário na mesma página. Por exemplo: Ao consultar ou pesquisar, os resultados serão exibidos na tela, se surgirem 100 resultados, o usuário poderá optar em visualizar 10 resultados por página. Este campo não é de preenchimento obrigatório, mas se estiver vazio, será atribuído automaticamente o valor 10.
- Campos de busca: Insira um número máximo de registros que serão exibidos no autocomplete quando realizada uma busca. Por exemplo: ao realizar uma pesquisa de usuários com a letra “A”, serão exibidos os 10 primeiros nomes com a letra “A”. Este campo não é de preenchimento obrigatório, mas se estiver vazio, será atribuído automaticamente o valor 10.
- Idioma: Selecione o idioma que o Fusion deve ser exibido.
- Área de Trabalho Padrão: Insira a URL do Fusion que deve ser exibida sempre que a área de trabalho for acessada. Com isso, ao acessar o Fusion, será encaminhado diretamente à página inserida neste campo. Por exemplo, inserindo a URL da Central de Tarefas (http://<servidor>:<porta>/fusion/bpm/task/central/), ao acessar o sistema ou clicar em início, será encaminhado diretamente para a própria Central de Tarefas.
- Timeout do Usuário: Defina o tempo em minutos que o usuário pode ficar sem mexer no sistema. Passando o tempo definido, o usuário é desconectado do Fusion.
- Microsoft Office: Ao marcar essa opção indica que o Fusion deverá abrir os documentos utilizando o Office da máquina do usuário e quando não estiver marcada, indica que será realizado download automaticamente dos documentos.
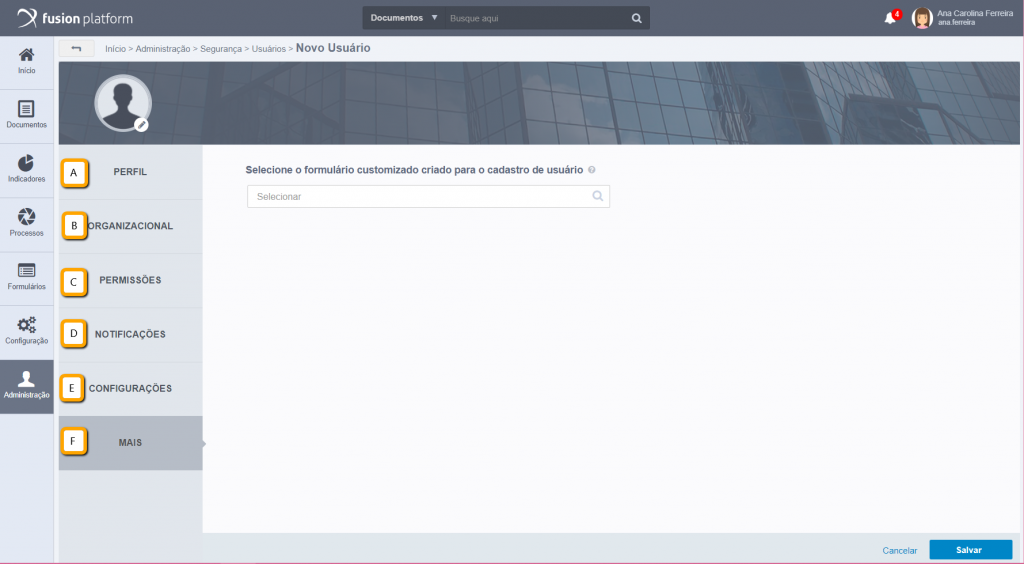
F – Mais: Onde são configuradas campos adicionais para cadastro do usuário:
- Selecione o formulário customizado criado para o cadastro de usuário: Se precisar atribuir novas informações ao novo usuário, selecione o formulário customizado para disponibilizar mais campos no cadastro do usuário.
Próximo: Gestão de Usuários
Anterior: Criando Novo Usuário