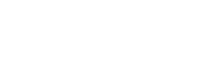Pode ser que seu ambiente Fusion esteja em um sistema operacional Linux, mas você queira utilizar o conversor distribuído em um sistema operacional Windows. Dessa forma é possível que ambientes Fusion mesmo no Linux utilizem o Microsoft office como ferramenta de conversão, já que o conversor se encontra em uma máquina Windows que possui compatibilidade direta com esse software.
ATENÇÃO: As configurações descritas abaixo funcionarão apenas para versões iguais ou superiores a 1.3.6 do Conversor e 3.14.3 do Fusion.
Configurando os softwares auxiliares em sua máquina Windows
É necessário antes de qualquer passo, fazer o download dos softwares auxiliares que permitem que a conversão seja feita.
Você pode encontrar os passos para a instalação dos softwares no Guia de Configuração: Conversor de Documentos Distribuído – Windows, disponível no Portal do Cliente.
Faça o download dos softwares auxiliares e realize as configurações necessárias apontadas no capítulo 2.2:
– Java 11.0.6 (ou superior dentro da versão 11)
– LibreOffice 6.3.2.2 ou Microsoft Office
– GhostScript 9.23
– eDrawings 2019
ATENÇÃO: Lembre-se de respeitar as versões indicadas, pois elas são as versões homologadas.
Além dos passos descritos no manual, crie (se necessário) e compartilhe o caminho de pastas temporárias tanto no Windows, quanto no Linux.
Configurando a Comunicação Linux x Windows
Antes de configurar o conversor e fazer a conexão, é necessário fazer a conexão para que um sistema operacional enxergue o outro.
Nesse material estaremos utilizando e indicando o software Samba, porém você pode utilizar qualquer outro software de sua preferência que permita essa comunicação entre os SO’s.
O Samba é uma implementação do protocolo Server Message Block ou SMB para Linux, que entre outras coisas permite compartilhar arquivos e impressoras entre ambientes Linux e Windows
O download do Samba deve ser feito em seu ambiente Linux. Certifique-se de estar logado como administrador e que as permissoes de acesso, escrita e leitura estejam liberadas.
Realize as configurações necessárias no arquivo smb.conf para que a aplicação possa realizar o compartilhamento corretamente.
Importante:
- Definir o parâmetro force user como sendo igual ao usuário que sobe o ambiente Fusion;
- Não utilizar autenticação, ou seja, não deve haver solicitações de senha para acessar a pasta compartilhada;
- As pastas com compartilhamento obrigatório são:
- files = (converter.filesPath, converter.cachePath)
- diretório temp = (server.temp.dir)
DICA: Uma opção possível nesse caso que pode auxiliar na manutenção e organização é criar um diretório “pai” e concentrar as pastas dentro dele.
Baixando o conversor na sua máquina Windows
Para baixar o conversor de documentos do Fusion acesse o link a seguir: Conversor Distribuído
Após fazer o download, mova o arquivo para a pasta converter criada anteriormente.
Em seguida extraia apenas o arquivo conf.properties do conteúdo “.jar” baixado.
Configurando o conf.properties
Acesse a pasta com o conteúdo extraído e abra o arquivo conf.properties com um editor de código da sua preferência. Nele você deve fazer algumas alterações.
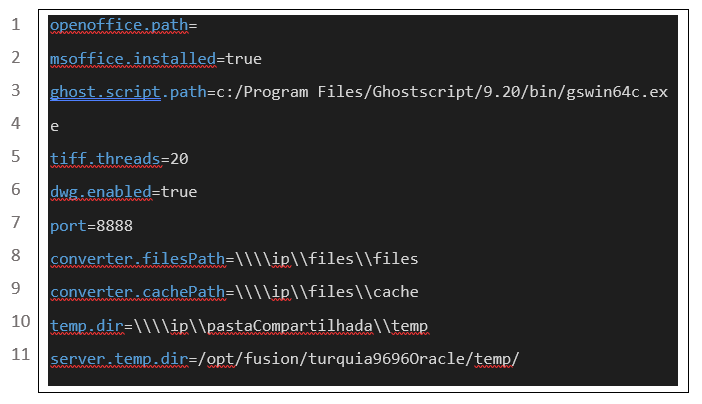
Na linha 1 inclua após o “=” o caminho da pasta no servidor onde está localizado o LibreOffice, apontando ao executável. Adicione uma “\” a mais em cada nível no caminho.
Na linha 2, caso você deseje utilizar o Microsoft Office como conversor de documentos mantenha ela assim, caso contrario modifique o parametro “true” para “false”.
Na linha 3 inclua após o “=” o caminho da pasta no servidor onde está localizado o GhostScript, apontando ao executável. Adicione uma “\” a mais em cada nível no caminho.
Na linha 4 temos o parametro que é usado para identificar quantas threads farão a conversão do TIFF (Tagged Image File Format). O valor que vem por padrão pode ser mantido e só deve ser alterado por pessoas experientes em relação a infraestrutura.
Na linha 5 é informado através do parametro true/false se o eDrawings foi baixado e instalado, ou seja, se está ativo para ser usado na conversão.
Na linha 6 altere a porta se desejar. Ao manter a porta 8888 apenas certifique-se de que ela esteja livre, ou seja, que nenhuma outra aplicação esteja usando ela.
Nas linhas 8 e 9 modifique o IP para o IP ou nome da máquina que possui o ambiente Fusion adicionando o caminho para a pasta files e para a pasta files_cache. Note que esse compartilhamento será feito pelo Samba ou outro programa que você optou por usar, sendo apenas necessário que o Windows possua permissão de leitura/escrita.
Na linha 10 inclua o caminho com o IP da máquina que leva até a pasta temporaria do Linux.
Na linha 11 coloque o caminho da pasta temporária conforme configurado no servidor Linux.
ATENÇÃO: Ao configurar os caminhos para o Libre Office/Microsoft Office e GhostScript, é necessário adicionar uma “\” a mais em cada nível para que o Java possa fazer a leitura e a execução correta.
NOTA: Você pode adicionar o parametro extra abaixo identificando quantas
threads ficarão responsáveis pela aplicação do OCR nos documentos. Note que
este é um parâmetro opcional, que pode ser útil para auxiliar no
desempenho quando o OCR estiver impactando a performance do ambiente. O número
de threads só deve ser alterado por pessoas experientes em relação a
infraestrutura.
– ocr.number.threads=6
Após finalizar as configurações, salve e feche o arquivo.
Para executá-lo você pode dar um duplo clique sobre o arquivo “.jar” ou executar o passo a seguir.
ATENÇÃO: Ao optar pela segunda abordagem utilizando outra máquina para a conversão de documentos, é necessário liberar no Firewall o acesso a porta informada nas configurações acima.
Configurando e Executando o Arquivo batch
Caso queira colocar no agendador de tarefa do windows o próximo passo é criar um arquivo batch dentro da pasta que contém os arquivos do conversor. Note que esse passo é opcional.
O arquivo Batch permite que alguns comandos em sequência sejam passados para o sistema operacional de forma mais ágil.
Crie um arquivo chamado “start.bat” e abra esse arquivo com o editor de código ou texto de sua preferencia.
Em seguida copie e cole as linhas do bloco de código a seguir para dentro do seu arquivo.
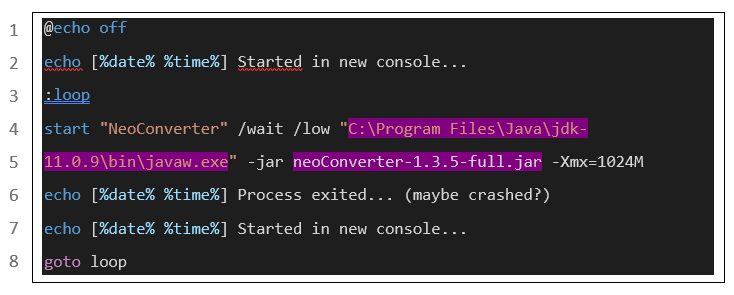
Note os trechos destacados em roxo.
No primeiro trecho destacado, na linha 4, modifique o caminho para o Java para que fique de acordo com o caminho no seu servidor ou máquina. Note que ele aponta para o arquivo executável que existem dentro da pasta do Java cujo sufixo é a letra “w”.
No segundo trecho destacado, na linha 5, modifique a versão do neoConverter para que fique de acordo com a versão que você está utilizando/que foi baixada.
Após finalizar, salve e feche o arquivo.
Para executar o arquivo, dê um duplo clique sobre ele. Então o prompt de comando do Windows será aberto e iniciará a execução dos comandos do arquivo.
Adicionando a Rotina na Inicialização do SO
Para que o arquivo “start.bat” execute automaticamente quando a máquina for iniciada é necessário seguir os passos abaixo. Note que esse passo é opcional.
- Primeiro crie um atalho ou shortcut do arquivo “start.bat”.
- Em seguida pressione as teclas Windows + R.
A aplicação de Execução do Windows irá abrir e nele você deve colar a seguinte instrução e pressionar Enter ou OK: %AppData%\Microsoft\Windows\Start Menu\Programs\Startup - Então o diretório de inicialização deve abrir. Nesse diretório cole o atalho ou shortcut do arquivo “start.bat” criado anteriormente.
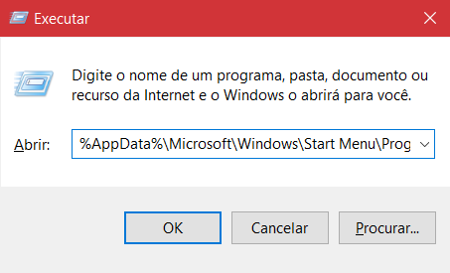
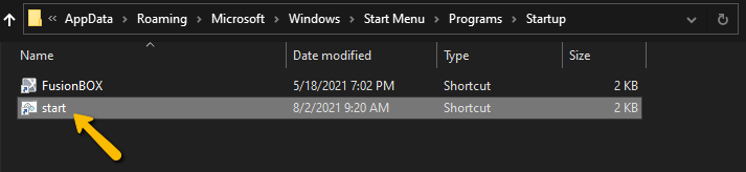
Dessa forma, sempre que a máquina for iniciada o arquivo irá executar automaticamente, deixando o conversor de documentos ativo.
Configurações no Fusion
Acesse seu ambiente Fusion utilizando um usuário administrador e acesse no módulo Administração > Sistema o item Conversor de Documentos.
No campos desse item será feita a conexão do conversor configurado com o sistema do Fusion.
Para isso preencha os campos conforme orientado a seguir:
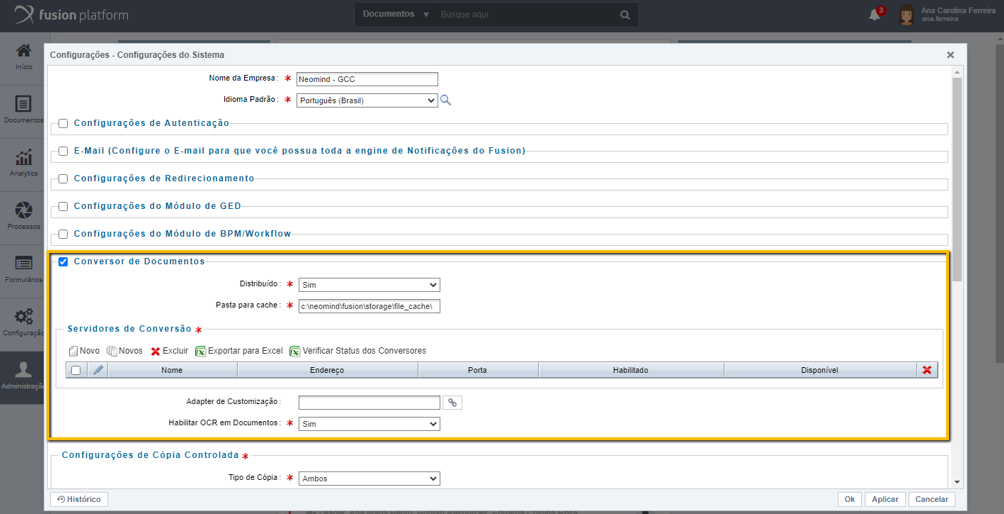
1. Distribuído: Selecione Sim para permitir que mais de um computador possa realizar conversões.
2. Pasta para Cache: Para não precisar realizar uma conversão toda vez que um arquivo for visualizado, o Fusion guarda esses documentos convertidos em uma pasta no servidor. Geralmente esse campo já vem preenchido com o caminho da pasta para armazenamento do cache.
3. Servidores de Conversão: Cadastre os servidores que foram realizadas as configurações. Ao clicar em Novo, será exibida a seguinte tela:
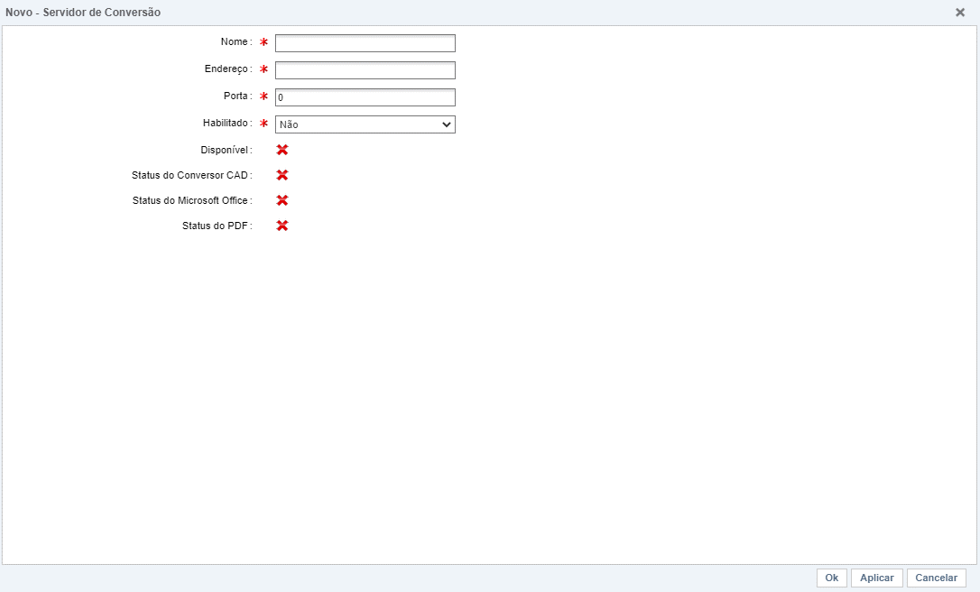
3.1 Nome: Informe um nome para identificar o servidor.
3.2 Endereço: Informe o IP da máquina em que está configurado o conversor.
3.3 Porta: Informe a mesma porta que foi preenchida no arquivo conf.properties.
3.4 Habilitado: Marque Sim para que o servidor fique ativo e contribua na conversão de documentos, ao selecionar Não as configurações serão salvas, porém o servidor não fará conversões.
Os itens: Disponível, Status do Conversor CAD, Status do Microsoft Office e Status do PDF, são itens informativos que demonstram o status das operações do conversor de documentos. Através deles quando estão com um ícone verde de “certo” podemos identificar que a conexão e as operações de conversão estão corretas ou através do ícone vermelho de “x” podemos identificar se houve problemas na conexão.
Após finalizar o cadastro do Servidor de Conversão clique em Aplicar para que as configurações sejam aplicadas e a tela recarregada.
Você poderá ver após o carregamento o status dos itens Disponível, Status do Conversor CAD, Status do Microsoft Office e Status do PDF que devem estar com um sinal de Certo na cor verde indicando que todos estão funcionando corretamente.
Caso estejam com um “X” vermelho revise a execução dos passos desse guia, observe o log e/ou entre em contato com nossa equipe de atendimento, pois significa que houve algum problema durante o percurso da configuração.
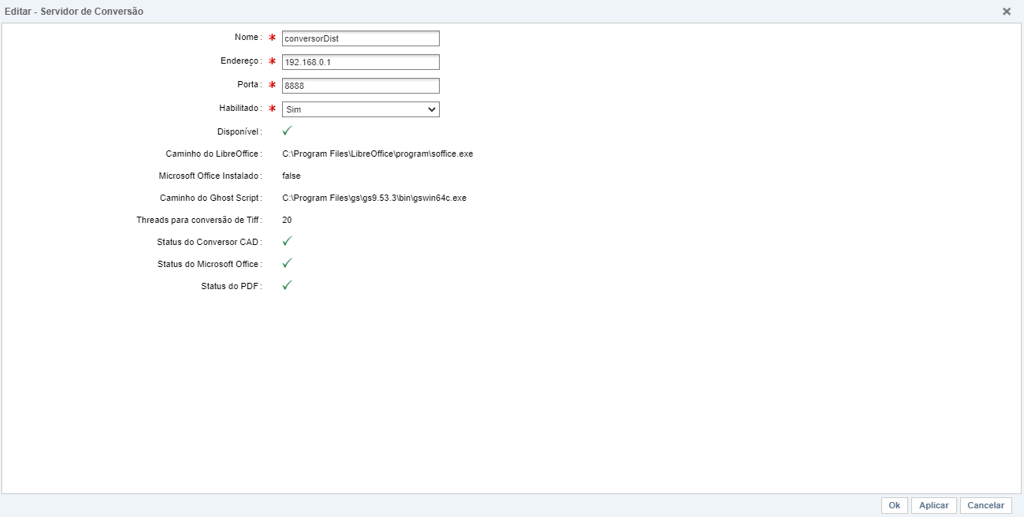
4. Adapter de Customização: Insira o nome da classe java relativa a customização que deseja utilizar.
5. Habilitar OCR em Documentos: Selecione Sim para habilitar a pesquisa por imagem dentro de documentos, caso contrário selecione Não.
Após finalizar a configuração, clique em Ok ou Aplicar.
Caso você tenha alguma dúvida, entre em contato com nossa equipe de Atendimento.